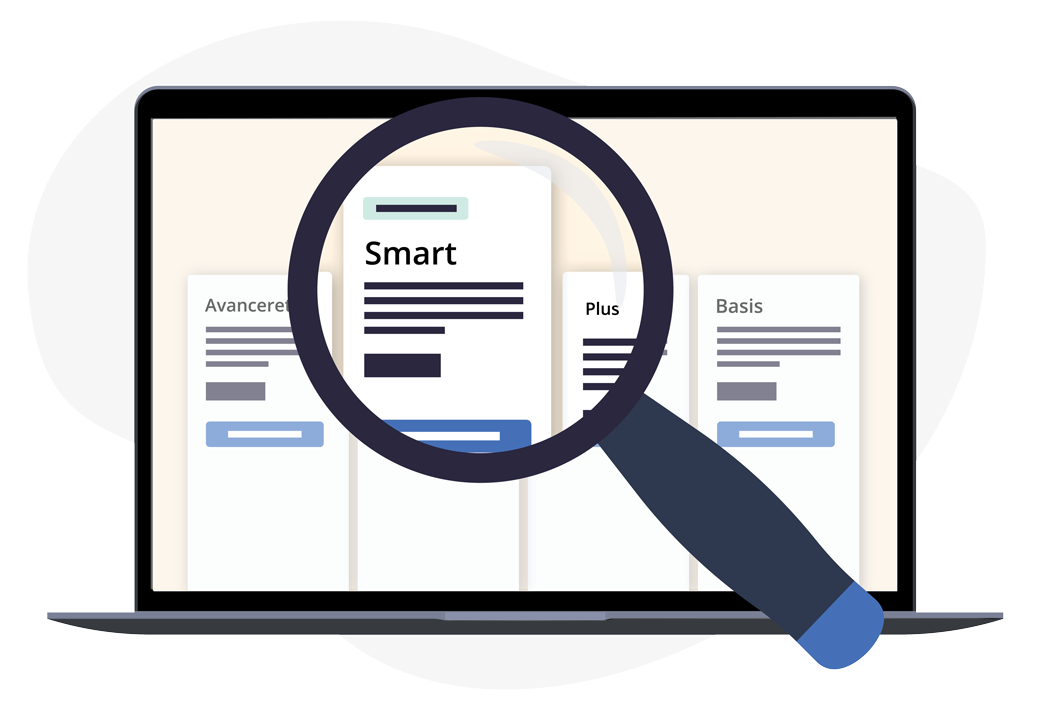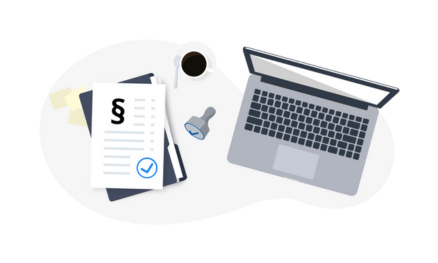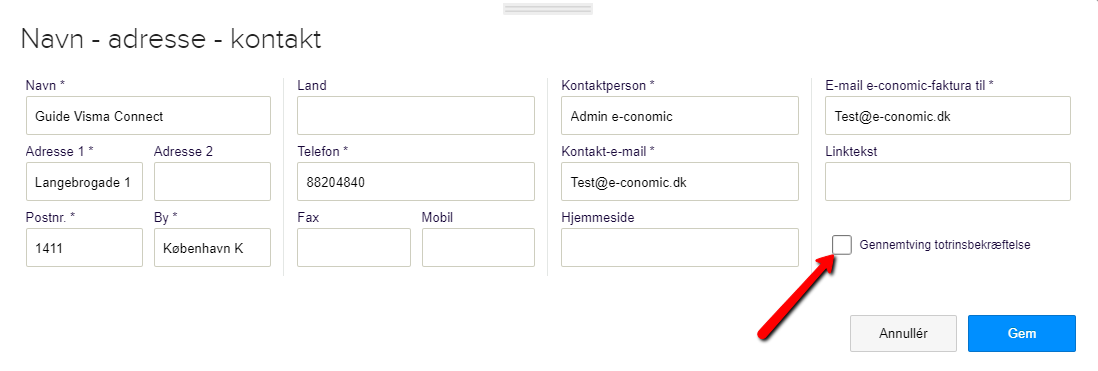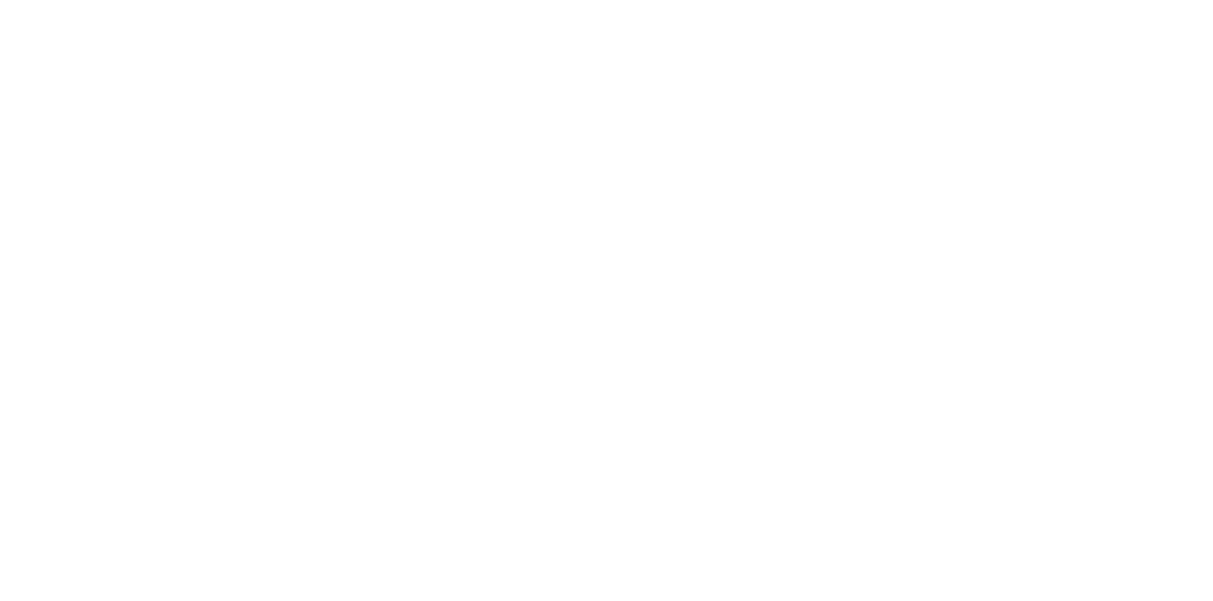
Two-factor-
authentication
with Visma Connect
Learn more about
two-factor-authentication and
how you enable it to your new login
What is two-factor-authentication?
With two-factor-authentication, you add an extra layer of security to your e-conomic agreement. Two-factor-authentication in Visma Connect could be resembled with NemID, but instead of a key card, you use an app that automatically generates a new one-time code each time you log in.
How to enable two-factor-authentication
Follow the five steps in the guide bellow to enable two-factor-authentication in Visma Connect.
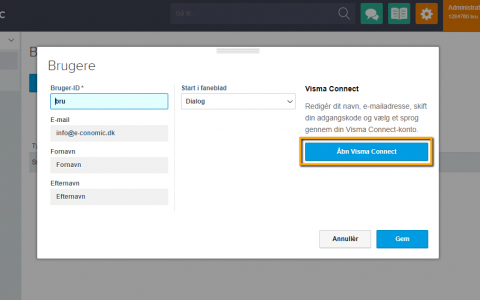
1. Open your user preferences in e-conomic
Access your user preferences in e-conomic via the orange cogwheel. Click the "edit" icon next to your super user. Here you can see the same information that is visible in your Visma Connect account. Click on "Open Visma Connect".
- Go to "My Settings" via the orange cogwheel
- Click the icon to edit user information
- Click "Open Visma Connect"
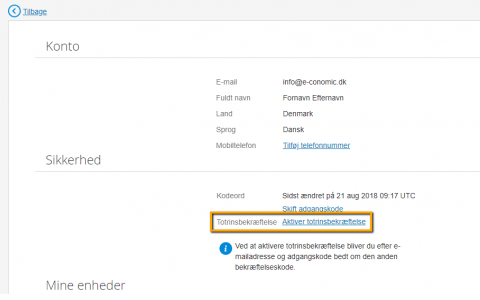
2. Enable two-factor-authentication in Visma Connect
After clicking "Open Visma Connect" you will be taken to a page where you can enable 2-step verification. Click "Enable two-factor-authentication" and enter the new password you have chosen for Visma Connect.
- "Enable two-factor-authentication"
- Enter your new e-conomic password
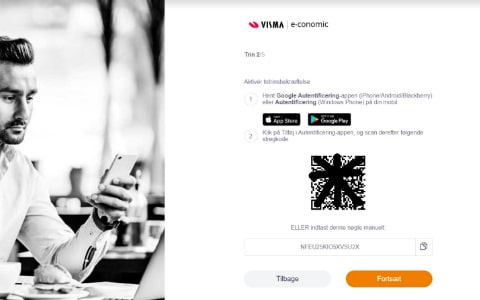
3. Download your new app
After enabling two-factor-authentication, download the "Authenticator" app on the App Store or Google Play. You can either download it on your phone or your computer.
- Download the "Authenticator" app on the App Store or Google Play
- Scan the QR code via the app or type in the number key displayed below the code
- Enter the 6-digit code that the app generates
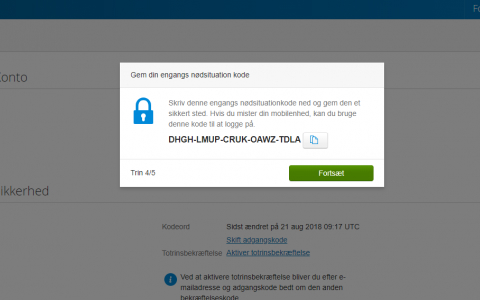
4. IMPORTANT: Save your emergency code
When you click "Continue" you will receive an emergency code to use in case you lose your mobile or tablet and need to log into e-conomic. It is therefore important that you save this emergency code in a safe place.
- Copy the emergency code by clicking on the icon to the right of the code
- Store the emergency code in a safe place
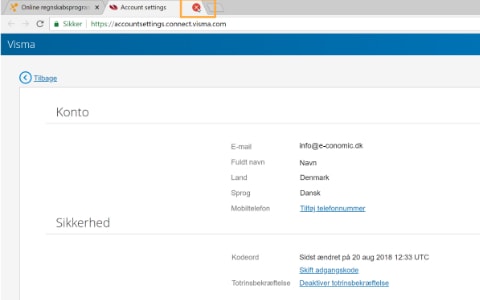
5. Close the window and continue your work
You have now completed the two steps in activating Visma Connect. Close the browser window and return to e-conomic.
In the future you have to log in to e-conomic via login
- Close the Visma Connect browser window
- Return to e-conomic and continue your work
You have now enabled two-factor-authentication on your new login. This means that you will need to enter a one-time code from the Authenticator app in the future when you log in via login.
Enforcing two-factor-authentication for all users linked to your accounts
As a superuser in e-conomic, you can easily enable two-factor-authentication as a requirement for all users linked to your accounts. This will mean that you actively add an extra layer of security to all agreements that you administer.
Enforce two-factor-authentication on all users linked to your accounts
- Log in to your administrator agreement
- Select basic information on the left under 'Administrator'
- Choose edit under 'Company'
- Check 'Enforce two-factor-authentication'
Note: If you change your mind, you can always remove 'Force two-factor-authentication' again, so users can remove their two-factor-authentication.
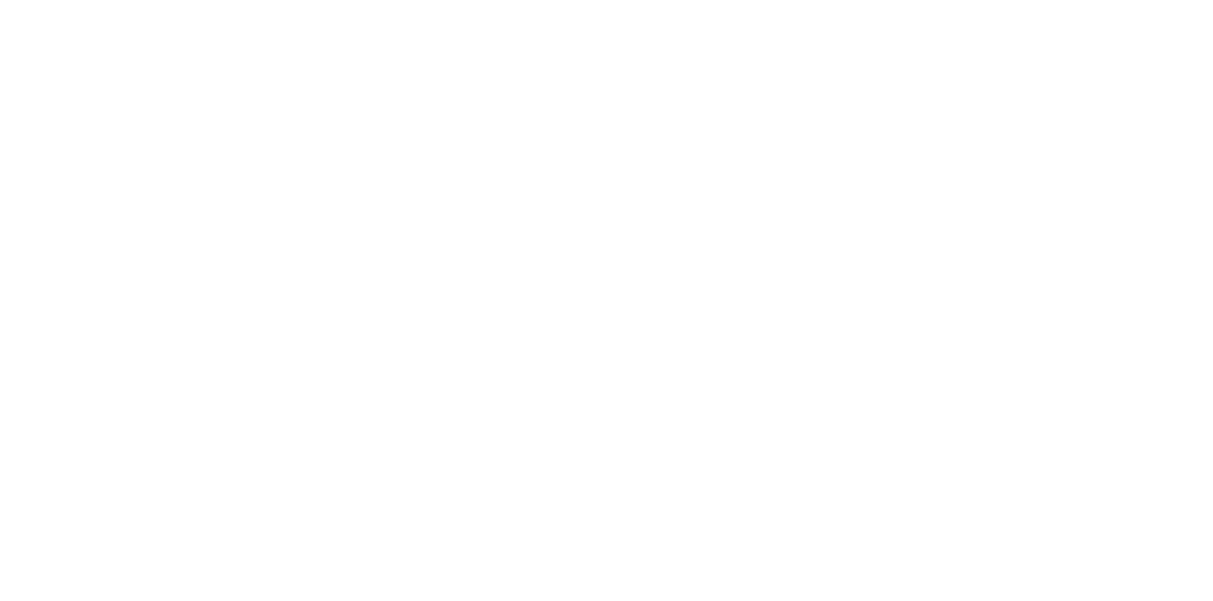
Do you need help
with Visma Connect?
We are ready to assist you.
You can write to us at
api@e-conomic.com