e-copedia
Dashboard/Oversigt
Med "Oversigt" har du mulighed for selv at designe en rapport i e-conomic, der hurtigt kan give et overblik af virksomhedens omsætningsregnskab.
Siden kan tilpasses til dine behov, og vil altid vise de diagrammer du har udvalgt er vigtige for forståelsen af din omsætning.
Du har mulighed for at vælge blandt forskellige diagramtyper til diverse aspekter af omsætningen, hvilket kan være en stor hjælp til at forstå din virksomheds økonomiske status og performance.
Sådan opretter du nye diagrammer
I dit overblik har du som udgangspunkt allerede seks diagrammer, som viser de forskelige omsætningskategorier. Dem kan du redigere ved at trykke på ikonet med tre prikker i højre hjørne af hvert diagram, og bagefter vælge "Rediger". I vinduet der åbner kan du så ændre navnet, datatype eller diagramtype.
Under de tre prikker kan du også hurtigt ændre diagramtypen, ved at holde musen over feltet, og herefter vælge en diagramtype fra listen.
Hvis du dog vil oprette et helt nyt diagram, som skal være en fast del af oversigten, skal du trykke på den blå knap "Opret Diagram", og i vinduet der åbner vælge et navn, en datatype og en diagramtype.
Du kan vælge imellem diagramtyperne: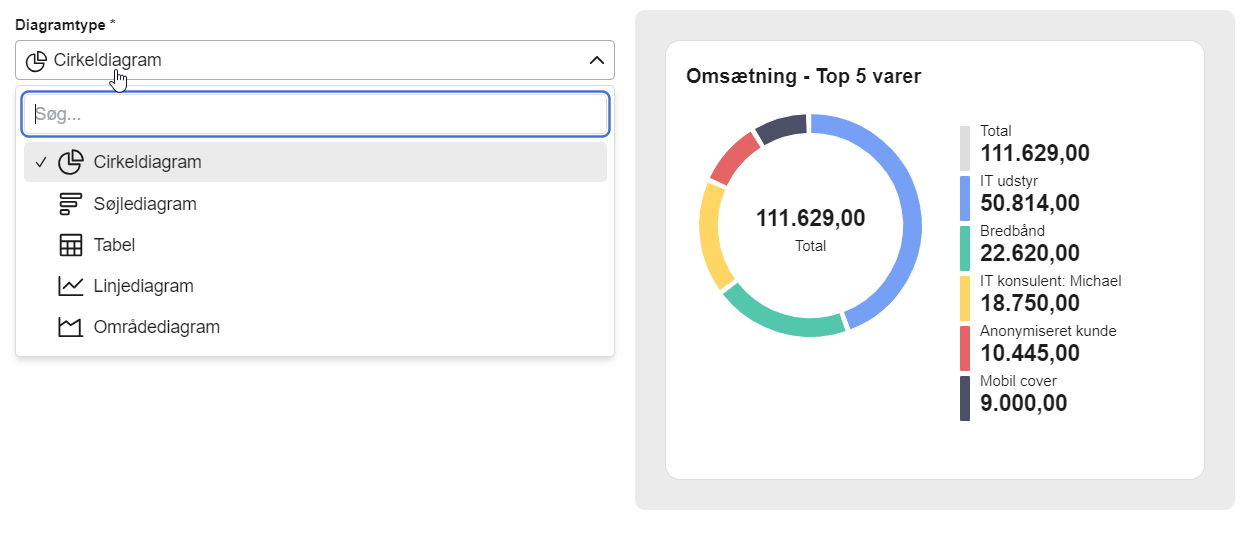
- Cirkeldiagram
- Søjlediagram
- Tabel
- Linjediagram
- Områdediagram
- Hvilke typer data kan man lave diagrammer på?
- Hvilke perioder kan rapporten vise data for?
Sådan udskriver du hele eller dele af dit Overblik
Hvis du har brug for et overblik over din omsætning for at lave en præsentation eller rapport, kan du udskrive hele eller dele af det.
- Tryk på "Udskriv" ikonet i øverste højre hjørne af overblikket, hvilket åbner udskrivningsvinduet. Her kan du vælge, hvilke dele af overblikket du vil udskrive.
- Start med at vælge, hvor mange diagrammer der skal være pr. linje i udskriften under "Antal diagrammer per linje".
- Vælg under "Vælg diagrammer, som du vil printe", hvilke diagrammer der skal inkluderes i udskriften. Du kan vælge dem alle eller blot nogle af dem, afhængigt af dine behov.
- Når udskriften er klar, tryk på den blå "Udskriv" knap for at gemme overblikket på din computer eller printe det.
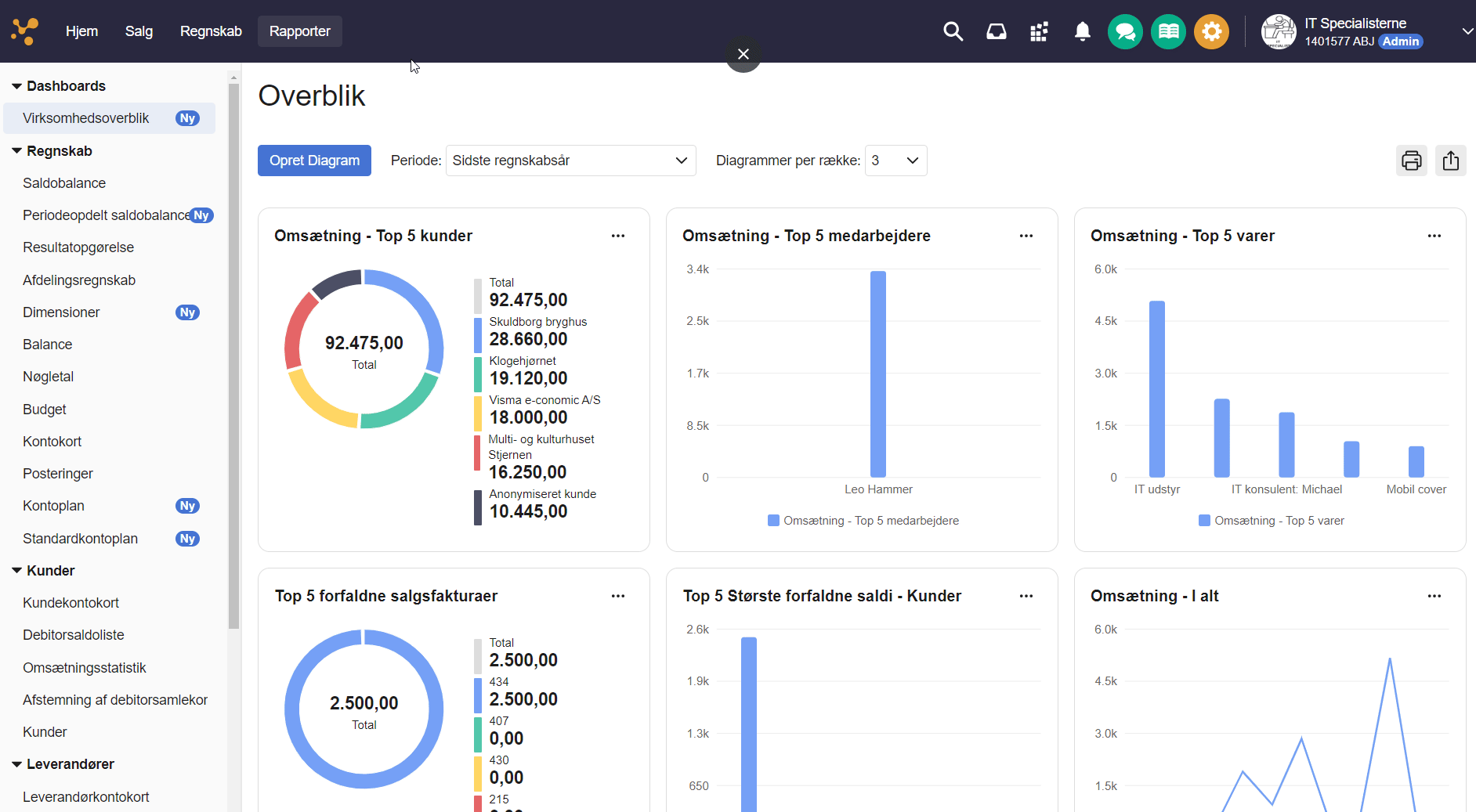
Sådan eksportére du diagrammer som PNG filer
Hvis du vil downloade diagrammerne uden de er vedhæftet i en PDF fil, kan du eksportére dem som PNG filer, hvilket betyder du nemt kan ændre deres størrelse hvis du laver en præsentation eller rapport selv, men uden kvaliteten af deres opløsning bliver dårligere.
Gør følgende for at eksportére en zip-fil med alle diagrammer fra oversigten:
- Tryk på ikonet "Eksportér diagrammer (zip)" i øverste højre hjørne af oversigten.
- Vælg, hvor på din computer diagrammerne skal gemmes.
- Filerne gemmes i en zip-fil, som du skal udpakke. Herefter er diagrammerne klar til brug, hvor end du har behov for dem.
- Hvordan eksportere man et enkelt diagram?
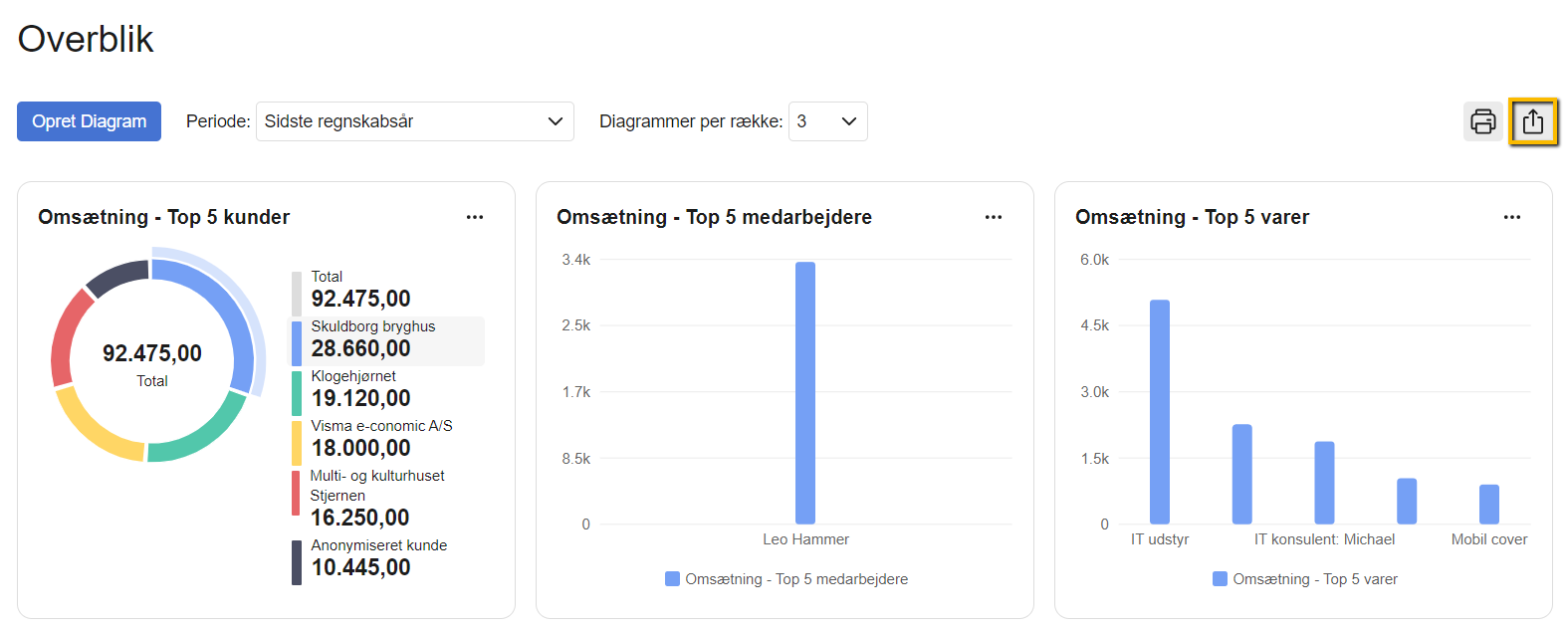


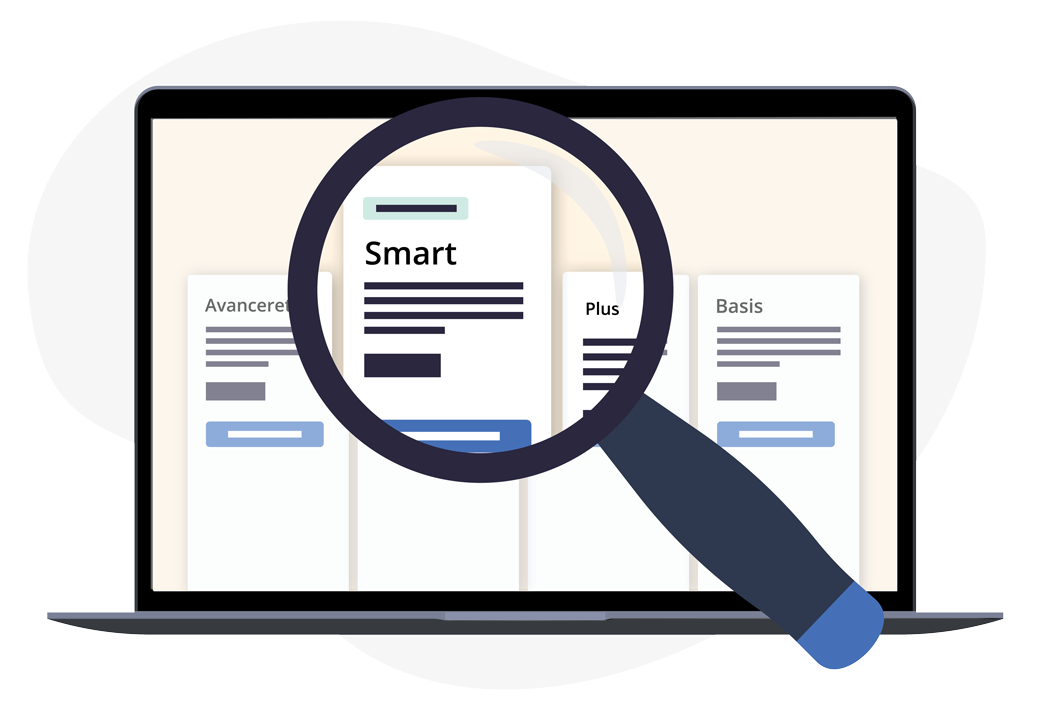
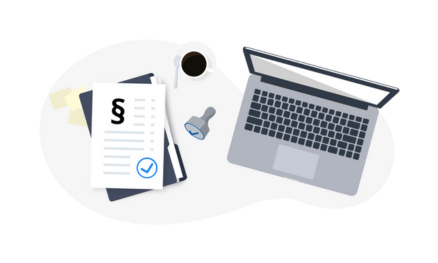


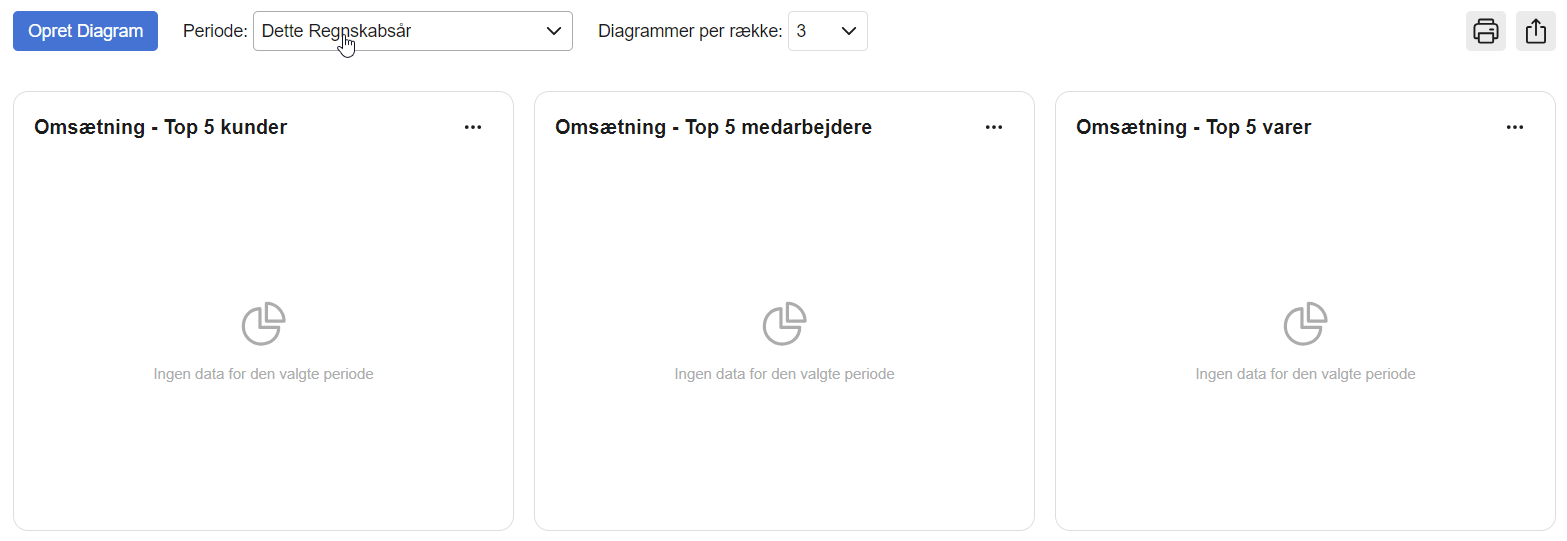
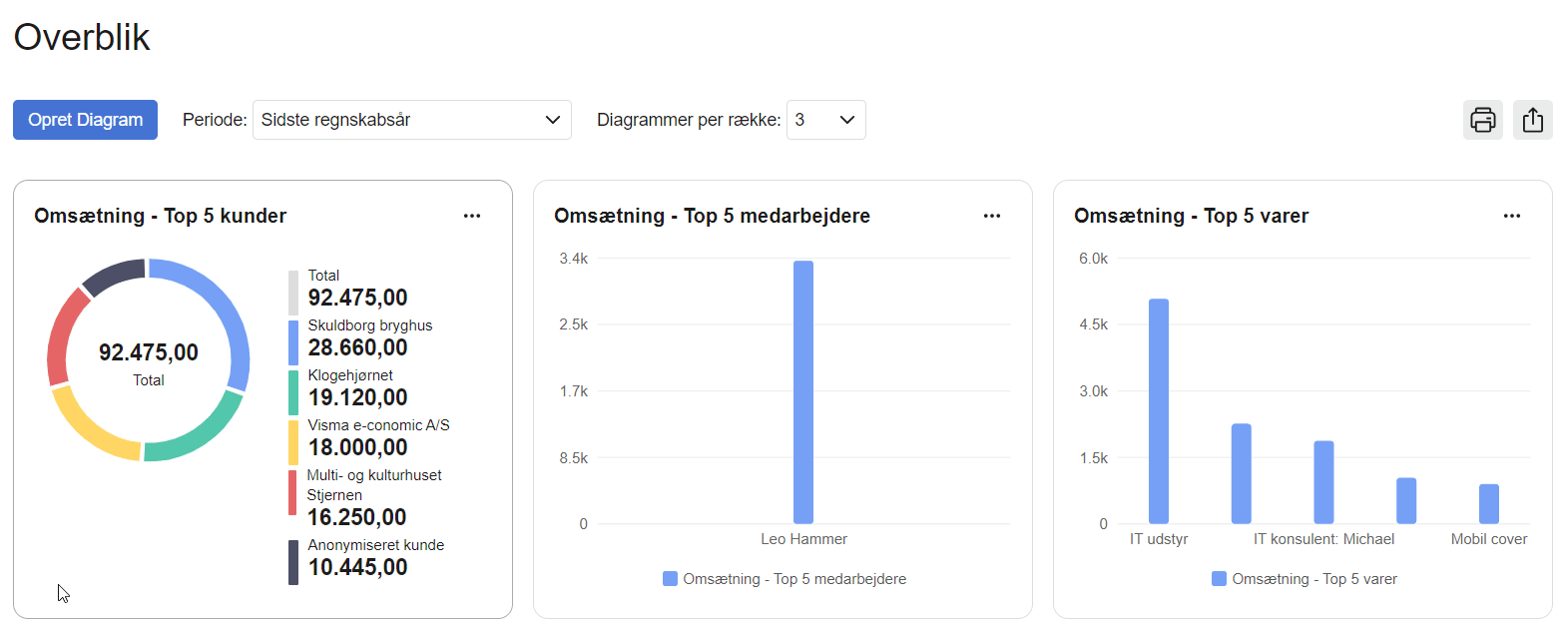


Var denne artikel nyttig?
Mange tak.
Vi sætter stor pris på din feedback.
Tak for dit svar. Hvad manglede du?