e-copedia
Knapper og felter i Salg
Vælg det tag som du ønsker at se knap- og feltbeskrivelser for
Generelle knapper og felter i Salg
Gå til artikler med tagget opsætning
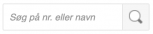
I feltet "Søg på nr. eller navn" kan du søge på nr. eller navn, for at finde netop den information du søger, på den viste side.
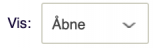
På knappen "Vis" kan du vælge, om du vil se de "Åbne", "Spærrede" eller "Alle", hvis du eksempelvis har spærret nogle varer eller kunder kan du vælge kun at vise disse.

På knappen "Slet" kan du slette den valgte linje. Du kan ikke slette en vare eller kunde, hvis der er bogført noget på varen/kunden.

På knappen "Avanceret søgning" kan du lave en søgning på mere end blot navn eller nummer.
Knapper og felter i fakturaer
Gå til artikler med tagget faktura
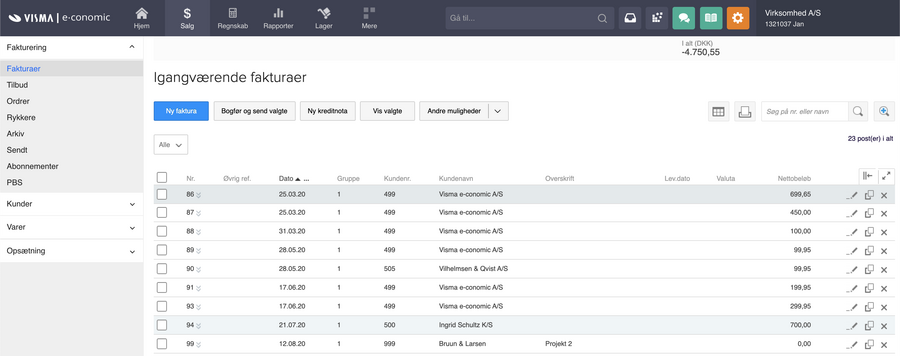
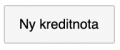
På knappen "Ny kreditnota" kan du oprette en ny kreditnota, hvis du har behov for at rette en bogført faktura.
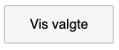
På knappen "Vis valgte" kan du få vist de faktura, du har markeret.

I feltet "Kundenr" efter at have trykket på "Ny faktura", kan du redigere oplysningerne på kunden, der skal faktureres.
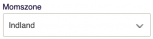
I feltet "Momszone", skal du registrere om din kunde er Indland, EU eller Udland. Dette har betydning for momsen på varerne.
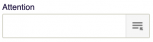
I feltet "Attention" kan du vælge kundens kontaktperson. Her kan du vælge mellem de allerede oprettede kontaktpersoner eller du kan oprette en ny.
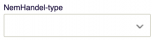
I feltet "NemHandel-type" kan du vælge om den elektroniske faktura skal sendes via EAN-nummer, P-nummer eller kundens CVR-nummer.
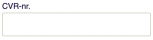
Her kan du indtaste kundens CVR-nummer, hvis fakturaen skal sendes som en elektronisk faktura via CVR-nummeret.
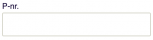
I feltet "P-nr." kan du indtaste kundens P-nummer, hvis kunden har flere afdelinger med forskellige P-numre.
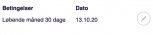
På feltet "Betingelser" og "Dato" kan du ændre betalingsbetingelserne og datoen for faktureringen.
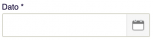
I feltet "Dato" kan du ændre datoen for fakturaen.
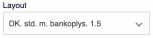
På feltet "Layout" kan du ændre fakturalayoutet for den specifikke faktura.
Noter og referencer
I feltet "Noter og referencer" kan du tilføje noter, kontaktpersoner, ekstra tekst, øvrige referencer mm. på fakturaen.
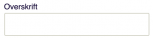
I feltet "Overskrift" kan du tilføje en overskift til fakturaen.
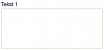
I feltet "Tekst 1" kan du tilføje en valgfri tekst til fakturaen. Bruger du e-conomic's standardopsætning til dit fakturalayout, vil denne tekst blive indsat midt på fakturaen, under kundens navn og adresse.
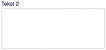
I feltet "Tekst 2" kan du ligeledes tilføje en valgfri tekst til fakturaen. Bruger du e-conomic's standardopsætning til dit fakturalayout, vil denne tekst blive indsat nederst på fakturaen.
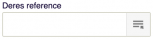
I feltet "Deres reference" kan du angive din kontaktperson hos kunden.
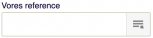
I feltet "Vores reference" kan du tilføje dig selv eller en kollega til fakturaen, ved at vælge blandt de oprettede medarbejdere.
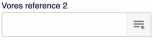
I feltet "Vores reference 2", kan du tilføje endnu en af dine medarbejdere.
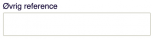
I feltet "Øvrige reference" kan du tilføje en øvrige reference, hvis din kunde vil have et bestemt nr. på fakturaen. Det kunne eksempelvis være et rekvisitionsnr. eller ordrenr.
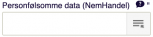
I feltet "Personfølsom data" kan du angive om fakturaen indeholder personfølsom data.
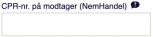
I feltet "CPR-nr. på modtager (NemHandel)", kan du tilføje modtagerens CPR-nr. Dette vil blive behandlet som personfølsom data, og bliver derfor ikke vist på selve faktura PDF'en.
Vedhæft bilag
På knappen "Vedhæft bilag" kan du tilføje et bilag, hvis du har tillægsmodulerne "Smart inbox" eller "Indscanning".
Vis faktura
På knappen "Vis faktura" kan du få vist et eksemplar af fakturaen. Dette er dog blot en kladde, og det er først når fakturaen er bogført, at der ikke længere vil stå "Kladde" i baggrunden af fakturaen.
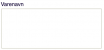
I feltet "Varenavn" kan du tilføje en beskrivelse af varen, hvis denne beskrivelse skal med på fakturaen.
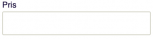
I feltet "Pris" skal du angive prisen på varen. Denne er pris er eksklusiv moms.
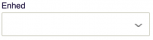
I feltet "Enhed" vælger ud enheden på varen. Det kunne eksempelvis være stk. eller timer.
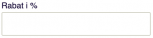
I feltet "Rabat i %" kan du angive en rabat på varen, hvis kunden skal have rabat på varelinjen.
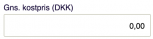
I feltet "Gns. kostpris" kan du udfylde varens gennemsnitlige kostpris, hvis du benytter tillægsmodulet Lagerstyring.

I feltet "Vis faktura efter bogføring" kan du vælge at få vist en PDF fil af selve fakturaen, når du trykker på send. Dette kan eksempelvis være en fordel, hvis du vil printe fakturaen ud.
Modtager, CC, BCC
I felterne "Modtager", "CC" og "BCC", skal du skrive den eller de mailadresser, der skal modtage fakturaen. Hvis du skal sende fakturaen til flere mails, kan du blot lave et mellemrum mellem mailadresserne.
Emne
I feltet "Emne" kan du angive den tekst, der skal fremgå af emne-feltet i mailen.
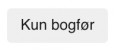
På knappen "Kun bogfør" kan du vælge at bogføre din faktura uden at den bliver sendt til din kunde.
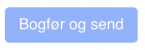
På knappen "Bogfør og send" kan du bogføre fakturaen og sende mailen med fakturaen vedhæftet som en PDF-fil, til den eller de mail(s), du har angivet.
Knapper og felter i Tilbud
Gå til artikler med tagget tilbud
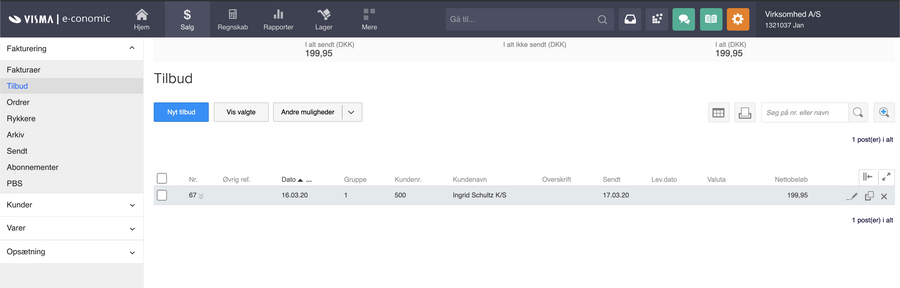
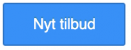
På "Nyt tilbud", kan du oprette et nyt tilbud. Når du opretter et tilbud, gøres det på samme måde, som når man opretter en faktura. Se derfor beskrivelsen af knapper og felter ovenover.

På knappen "Andre muligheder" kan du enten slette de valgte tilbud eller udvide linjerne, hvis du ønsker at se flere detaljer på tilbudene.
Knapper og felter i Ordre
Gå til artikler med tagget ordre
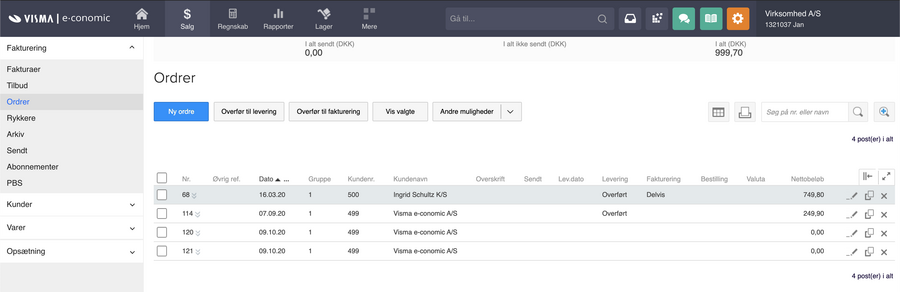
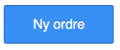
På knappen "Ny ordre" opretter du en ny ordre. Det fungerer på samme måde som når du opretter en ny faktura eller et nyt tilbud.
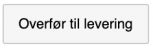
På knappen "Overfør til levering" kan du overføre de markerede ordrer til levering. Dette kræver tillægsmodulet Lager.
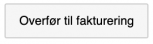
På knappen "Overfør til fakturering", kan du overføre ordren til en faktura, for hurtigere at kunne fakturerer din kunde.
Andre muligheder
På knappen "Andre muligheder", har du mulighed for at "Konverter til leverandørbestilling", hvis du benytter tillægsmodulet Lager og ønsker at konvertere ordrerne til bestillinger, at få "Vist linjer", hvis du vil se hver ordrelinje på de oprettede ordrer, "Slette valgte", hvis du vil slette nogle ordrer, eller at få vist udvidet linjer, hvis du ønsker mere information om hver enkelt ordre.
Knapper og felter i Rykkere
Gå til artikler med tagget rykker
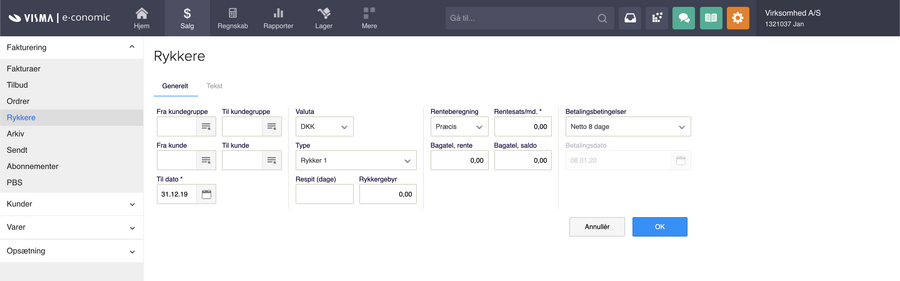

I feltet "Til dato" skal du angive frem til hvilken dato fakturaerne er forfaldne. Kun fakturaer, der er forfaldet inden denne dato vil komme frem som mulig rykker.
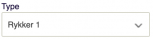
I feltet "Type" skal du vælge om det er "Rykker 1", "Rykker 2", "Rykker 3" eller et "Kontoudtog", du vil sende til kunden. Det er kun muligt at generere hver rykker en enkelt gang, og du kan først sende eksempelvis "Rykker 2", når "Rykker 1" er forfaldet.
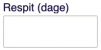
I feltet "Respit (dage)" kan du udsætte næstkommende rykker. Sender du eksempelvis "Rykker 1" fra e-conomic med betalingsbetingelsen "Til omgående betaling", skal rykkeren betales dags dato. Dagen efter kan du allerede sende "Rykker 2", fordi "Rykker 1" nu er forfaldet. For at udsætte den næstkommende rykker, kan du her skrive hvor mange dage, du ønsker at udsætte rykkeren.

I feltet "Rykkergebyr" kan du indtaste gebyret, debitoren skal betale for rykkeren.
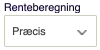
I feltet "Renteberegning" skal du indikere om der skal beregnes renter pr. påbegyndt måned eller præcis måned. Hvis din rentesats er rente pr. år, skal du dividere renten med 12 før du indtaster den i feltet. Påbegyndt måned beregner renter fra forfaldsdato (primo måneden) til og med ultimo måneden fra rykkerdatoen. Bemærk, at hvis der tidligere er tilskrevet renter, vil systemet først tilskrive nye renter fra slutningen af den tidligere rentetilskrivningsperiode, uanset om du ændrer renteberegningstypen fra f.eks "påbegyndt måned" til "præsis" og omvendt.

I feltet "Rentesats/md" skal du angive den procentmæssige rentesats, der skal anvendes pr. måned. Satsen i feltet "huskes", så hvis du allerede har skrevet en sats ved typen "Rykker 1", vil denne sats fremkomme, når du vælger en "Rykker 1", etc. igen.

I feltet "Bagatel, rente" kan du indtaste et rentebeløb, der er så småt, at du ikke vil opkræve/bogføre det. Hvis der tilskrives rente, bogføres renten som en indtægt – hvis kunden ikke betaler renten, skal du tilbageføre renteindtægten. Funktionen kan derfor også bruges til kun at tilskrive renter til kunder, hvor der er en seriøs grund til at opkræve renter, f.eks. hvor rentebeløbet er over kr. 200. (Systemet vil på rykkeroversigten skrive (bagatel): ud for "rente ialt" og rentebeløb under kr. 200 vil ikke blive bogført, selv om de vises i kladde layoutet).

I feltet "Bagatel, saldo" kan du indtaste saldoen på åbne saldi, som du synes er for små (bagatelagtige) at rykke for. Hvis du f.eks. ikke vil rykke kunder, der skylder under kr. 200, skriver du 200 i dette felt. Hvis du vil rykke alle uanset beløb, kan du bruge feltet til at fjerne rykkere for beløb, der ellers skulle bogføres og udlignes som øredifferencer. I så fald kan du sætte bagatelsaldoen til f.eks. 10 kr.
Betalingsbetingelser
I feltet "Betalingsbetingelse" kan du vælge den betalingsfrist, som kunden skal have. Du kan først sende næste rykker, når betalingsfristen er udløbet, og rykkeren hermed er forfaldet.
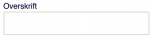
I feltet "Overskrift" kan du udfylde overskriften på din rykker eller kontoudtog. Dette kan eksempelvis være "Rykker 1". Teksten i feltet "huskes", så hvis du allerede har skrevet en tekst ved typen "Rykker 1", vil denne tekst fremkomme, når du vælger "Rykker 1", etc. igen.
Tekst
I feltet "Tekst" kan du skrive en ekstra tekst på din faktura. Du kan maks. skrive 500 tegn.
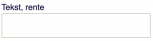
I feltet "Tekst, rente", kan du skrive den tekst, som vises på rentelinjen, f.eks. “Tilskrevne renter”.
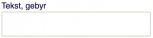
I feltet "Tekst, gebyr" kan du udfylde den tekst, der vil vises på gebyrlinjen, f.eks. “Rykkergebyr”.
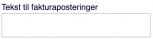
I feltet "Test til fakturapostering", kan du udfylde den tekst, du ønsker at have på dine posteringer.
Knapper og felter i Arkiv og Sendt
Gå til artikler med tagget dokumenthistorik
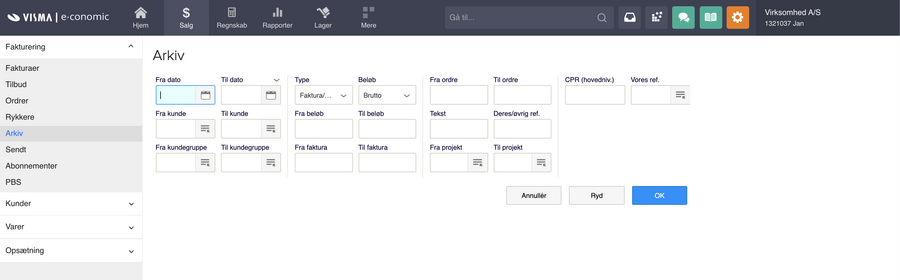
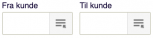
I felterne "Fra kunde" og "Til kunde" kan du begrænse søgningen til bestemte kunder, ved at udfylde et interval af kundenumre i "Fra kunde" og "Til kunde". Søger du kun en faktura, ordre eller tilbud for en bestemt kunde, kan du indtaste det samme kundenummer i begge felter.

I feltet "Type", skal du vælge om du søger efter "Faktura/kreditnota", "Tilbud", "Ordre" eller "Rykkere".
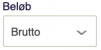
I feltet "Beløb" kan du vælge om beløbet er netto eller brutto, hvis du søger efter et bestemt beløb.
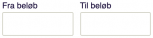
I felterne "Fra beløb" og "Til beløb" kan du begrænse søgningen til et specifikt beløb på fakturaen, ordre eller tilbuddet.
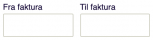
I felterne "Fra faktura" og "Til faktura" kan du indtaste et interval af fakturanumre. Søger du et bestemt fakturanummer, kan du indsate det samme nummer i begge felter.

I feltet "Tekst" kan du søge på en tekst fra alle felterne på din faktura.
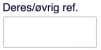
I feltet "Deres/øvrig ref.", kan du søge på den tekst, der er benyttet i feltet på fakturaen.
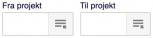
I felterne "Fra projekt" og "Til projekt" kan du her søge på et interval med projektnumre, hvis du benytter tillægsmodulet projektstyring.
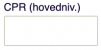
I feltet "CPR (hovedniv.) kan du søge på kundens CPR, hvis dette har været indtastet på fakturaen.
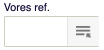
I feltet "Vores ref." kan du søge på alle de faktura, tilbud og ordre, med denne medarbejder som reference.
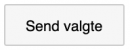
På knappen "Send valgte" kan du gensende de valgte poster.

På knappen "Vis grundlag" kan du se grundlaget for projektet på fakturaen, hvis du benytter tillægsmodulet Projekt.

På knappen "Send", kan du gensende tilbuddet, ordren eller fakturaen til din kunde.

På knappen "Kopier" kan du kopiere fakturaen, ordren eller tilbuddet, hvis du ønsker at oprette en identisk kopi af den. Når den er kopieret til en faktura, ordre eller tilbud, kan du rette i den.

På knappen "Kopier og vend" kan du oprette en kreditnota, hvis du har oprettet en forkert faktura. Når du har trykket på "Kopier og vend" vil hele fakturaen blive vendt om, med et negativt fortegn. Herefter kan du rette i kreditnotaen.
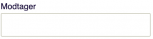
I feltet "Modtagelse" under Sendt kan du eksempelvis søge på en mail eller et EAN nummer, hvis du leder efter en bestemt faktura, ordre eller tilbud, der er sendt til denne modtager.
Vis kun ikke-leveret eller afviste
I feltet "Vis kun ikke-leveret eller afviste" kan du vælge kun at få vist en liste over de faktura, tilbud og tilbud, der ikke er nået frem til din kunde.

På knappen "Modtager" under Sendt kan du se hvilken mail, EAN nummer eller CVR nummer, fakturaen, tilbuddet eller ordren er sendt til.

På knappen "Vis besked", efter at have trykket på "Modtager" under Sendt, kan du få vist fejlmeddelelsen, hvis fakturaen, ordren eller tilbuddet, står som "Ikke leveret".
Knapper og felter i Abonnement
Gå til artikler med tagget abonnementsmodulet
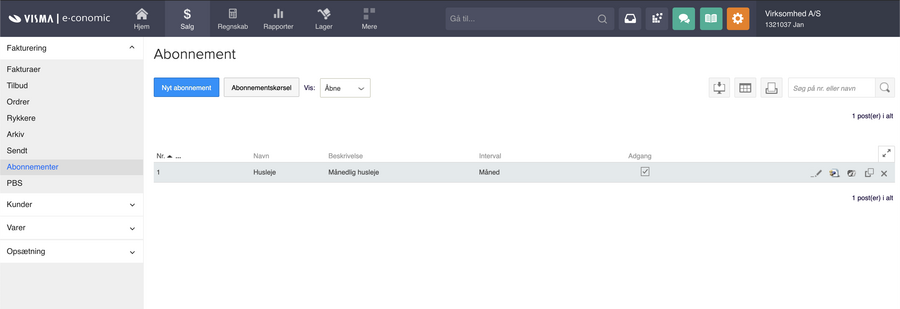
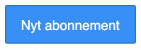
På knappen "Nyt abonnement" opretter du et nyt abonnement, hvis du ønsker at fakturere dine kunder for et abonnement.
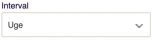
I feltet "Interval" skal du vælge med hvilket interval, dine abonnementer skal faktureres. Vælg her om det er en gang om ugen, hver 14. dag, en gang hver 4. uge, en gang om måneden, halvårligt, årligt mm.

I feltet "Kalenderår" kan du vælge om faktureringen skal følge et kalenderår, hvis du har valgt intervallet årligt, halvårligt, hver andet år eller lignende. Markeres feltet, vil e-conomic foreslå den sidste dato i kalenderperioden, som slutdatoen for abonnementsperioden.
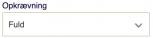
I feltet "Opkrævning", vælger du om opkrævningen skal være "Fuld" eller "Forholdsmæssig", hvis opkrævningen svinger pr abonnement.
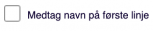
I feltet "Medtag navn på første linje", kan du vælge at medtage abonnementsnavnet i den første varelinje på fakturaen.

I feltet "Medtag periode på første linje", kan du vælge at inkludere abonnementsperioden i den første varelinje på fakturaen.
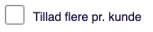
I feltet "Tillad flere pr. kunde" kan du tilknytte den samme kunde flere gange på det samme abonnement.
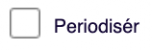
I feltet "Periodiser" kan du vælge at periodisere abonnementerne, hvis du benytter tillægsmodulet Periodisering.
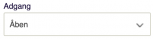
I feltet "Adgang" vælger du, om abonnementet skal være "Åbent" eller "Spærret". Er abonnementet spærret vil du ikke længere kunne fakturere kunderne for dette abonnement.
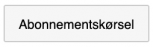
På knappen "Abonnementskørsel" kan du lave en abonnementskørsel for de oprette abonnementerne, når du skal fakturere dine kunder.
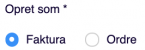
I feltet "Opret som" skal du vælge om du vil oprette abonnementskørslen som en "Faktura" eller "Ordre".
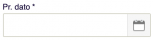
I feltet "Pr. dato" skal du udfylde startdatoen for abonnementet, der skal faktureres. Når dette felt er udfyldt, vil programmet generere fakturaer til alle abonnenter frem til og med "pr. dato".
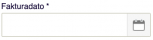
I feltet "Fakturadato" udfyldes datoen, du ønsker skal fremgå af fakturaerne der dannes i abonnementskørslen. Det er på denne dato fakturaerne vil blive bogført.

I feltet "En faktura pr. kunde" kan du angive, om du vil kombinere flere abonnementer i en faktura pr. abonnent. Hvis en abonnent er tilknyttet flere abonnementer, vil de enkelte abonnementer blive adskilt, af en blank linje, når de skrives på abonnentens faktura.
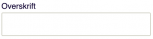
I feltet "Overskrift" kan du skrive den overskrift, du ønsker skal fremgå af fakturaer til dine abonnenter. Teksten gemmes til næste gang du laver en abonnementskørsel.
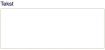
I feltet "Tekst" kan du udfylde en ekstra tekst på fakturaen/ordren for abonnementerne. Du kan i felterne "Tekst" og "Tekst 2" skrive en valgfri tekst. Teksten gemmes til næste gang du laver en abonnementskørsel.
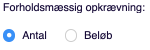
I feltet "Forholdsmæssig opkrævning", skal du vælge, om du ønsker at regulere "Antal" eller "Beløb", på abonnentens faktura. For abonnementer, der er sat op til "Fuld" opkrævning, har dette felt ingen betydning.
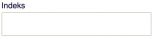
I feltet "Indeks" kan du indtaste en indeksering af prisen, hvis dette ønskes. For eksempelvis at justere prisen til 3% mere end den sidste faktura skal du indtaste 1,03.

På knappen "Tilknyt vare/ydelse", på abonnementslinjen, kan se de tilknyttede varer og ydelser. Herfra kan du desuden tilknytte nye varer og/eller ydelser til dit abonnement.
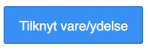
På knappen "Tilknyt varer/ydelser", kan du vælge en vare eller ydelse fra dit varekartotek, og tilknytte dette abonnement.
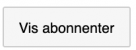
På knappen "Vis abonnenter", kan du få vist en oversigt over alle abonnenterne/kunderne, der er tilknyttet abonnementet.

På knappen "Vis abonnementer", kan du se de tilknyttet abonnementer (kunder) og tilknytte nye abonnementer til abonnementet.
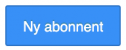
På knappen "Ny abonnent" kan du tilknytte din kunde til abonnementet.

I feltet "Kunde", skal du vælge den kunde, du vil tilknytte abonnementet.
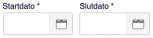
I felterne "Startdato" og "Slutdato" skal du indtaste en start- og slutdato for abonnenten.
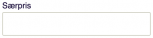
I feltet "Salgspris" kan du indtaste en særpris på abonnementet. Denne pris vil blive valgt i stedet for prisen i menuen "Varer", hver gang kunden faktureres. Hvis flere varer er tilknyttet abonnementet, gælder særprisen for alle varer. Særpris indsætter præcist hvad du skriver; hvis du opkræver i anden valuta, er det beløbet i den udenlandske valuta, du skal skrive her, frem for beløbet i danske kroner. Denne særpris tilsidesætter en eventuel særpris, der blev indtastet, da varerne blev tilknyttet abonnementstypen.
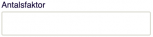
I feltet "Antalsfaktor" kan du indtaste antalsfaktoren for abonnenten. Hvis abonnementstypen, du har valgt eksempelvis indeholder fem enheder, og din kunde ønsker femten, skal du indtaste "3" i dette felt.

I feltet "Rabat i %", kan du indtaste en procentvise rabat, hvis kunden skal have rabat på abonnementet. Hvis flere varer tilknyttes abonnementet, gælder rabatten for alle varer, der er dækket af abonnementet.

I feltet "Rabatophør" kan du indtaste datoen for hvornår rabatten skal stoppe, hvis kunden kun skal have rabat i en bestemt periode.

I feltet "Tilmeldt" kan du indtaste datoen for hvornår kunden registreres.

I feltet "Ophør" kan du indtaste den dato, hvor abonnementet opsiges. Benyt denne, hvis kunden opsiger sit abonnement hos dig - slet ikke kunden i systemet før kunden er blevet opkrævet for hele sin abonnementsperiode, frem til ophørsdatoen. Hvis du foretager en abonnementskørsel, der ligger i en periode frem til abonnentens ophørsdato, vil din abonnent blive flyttet over under "tidligere abonnenter", uagtet om du bogfører og sender en faktura til kunden.
Ekstra tekst til ordre/faktura
I feltet "Ekstra tekst til ordre/faktura" kan du udfylde informationer, der vises som en tekstlinje på faktura/ordrer, ovenover fakturalinjen hvor abonnementets navn fremgår
Bemærkninger
I feltet "Bemærkninger" kan du indtaste oplysninger om kunden/abonnementet til internt brug.
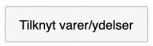
På knappen "Tilknyt varer/ydelser", kan du se en liste over alle varer og ydelser, der er tilknyttet abonnementet, samt tilknytte nye varer/ydelser.
Knapper og felter i PBS
Gå til artikler med tagget pbs/nets
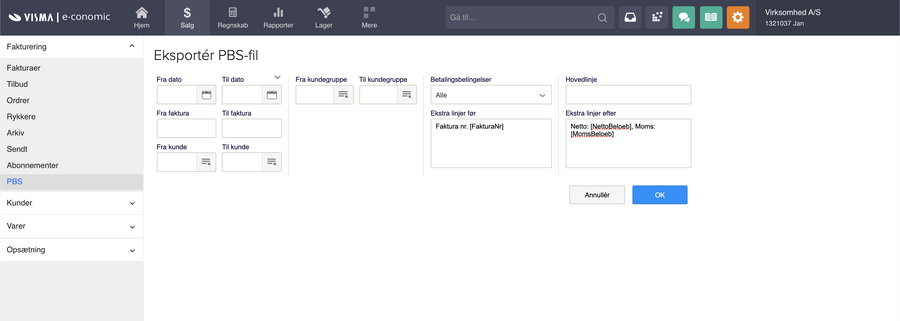
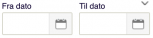
I felterne "Fra dato" og "Til dato" kan du indtaste et datointerval, for at få vist alle posteringerne, der har en fakturadato i denne periode, og dermed kan eksporteres til en PBS-fil.
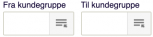
I felterne "Fra kundegruppe" og "Til kundegruppe", kan du søge på et interval af kundegruppenumre, hvis du kun ønsker at eksportere en PBS-fil for visse kundegrupper.
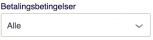
I feltet "Betalingsbetingelser" skal du vælge betalingsbetingelsen for PBS opkrævningerne. Hvis du har behov for at kunne styre, på tværs af kunder/kundegrupper, hvilke fakturaer der skal sendes til PBS/Nets, kan du gøre det ved hjælp af en betalingsbetingelse, som du eksempelvis kalder ”PBS”, og som du kun bruger til de pågældende fakturaer.
Hovedlinje
I feltet "Hovedlinje" kan du indtaste den adviseringstekst, som PBS/Nets sender til kunderne/ medlemmerne, denne tekst vil komme før selve fakturalinjerne. Hovedlinjen er gratis (se priser hos NETS). Hovedlinjen kan være op til 60 karakterer.
Ekstra linje før
I feltet "Ekstra linje før" kan du ud over en hovedlinje indtaste en yderligere tekst. Denne linje er ikke gratis, (se priser hos NETS). I ”Ekstra linjer før” kan du indsætte de dynamiske felter [NettoBeloeb] og [MomsBeloeb], som indfletter det samlede nettobeløb og momsbeløb. Du kan skrive op til 60 karakterer pr. linje.
Ekstra linje efter
I feltet "Ekstra linje efter" kan du på opkrævningen ligeledes tilføje en ekstra tekst. Denne linje er ikke gratis, (se priser hos NETS). I ”Ekstra linjer efter” kan du indsætte de dynamiske felter [NettoBeloeb] og [MomsBeloeb], som indfletter det samlede nettobeløb og momsbeløb. Du kan skrive op til 60 karakterer pr. linje.
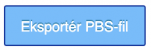
På feltet "Eksporter PBS-fil" får du eksporteret din fil ud, så den er klar til at blive indlæst hos NETS.
Knapper og felter i Kunder
Gå til artikler med tagget kunder
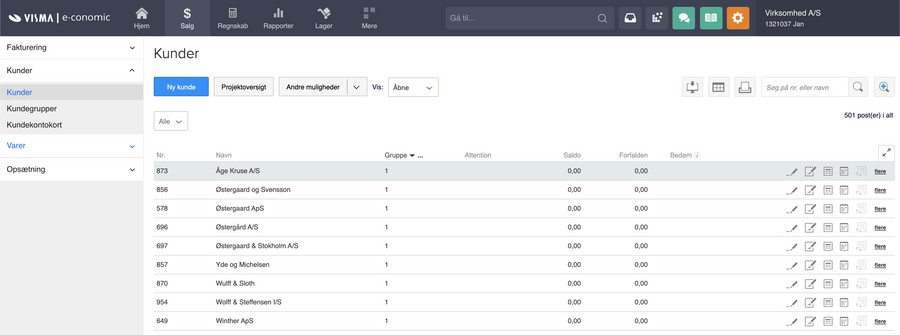
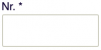
I feltet "Nr." skal du angive et kundenummer, når du opretter kunden. Nummeret skal være unikt for denne kunde. Kundenummeret kan maks. være 9 cifre og kun heltal. Hvis du har valgt “Automatisk nummerforslag” under “Kundeopsætning”, udfyldes feltet automatisk.
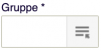
I feltet "Gruppe" skal du tilknytte din kunde til en kundegruppe.
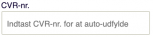
I feltet "CVR-nr." kan du indtaste kundens CVR nummer. Når dette felt er udfyldt, vil resten af kundens oplysninger automatisk blive udfyldt.
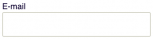
I feltet "E-mail" indtastes kundens e-mail. Det vil være til denne mail, at ordre, tilbud, faktura mm. som udgangpunkt vil blive sendt til. Du kan angive flere e-mail adresser i dette felt ved at adskille dem med et mellemrum. Under fanen "E-mail" kan du desuden vælge specifikke mails til eksempelvis faktura, ordre og tilbud.
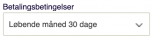
I feltet "Betalingsbetingelser" vælges den betalingsbetingelse, som kunden som udgangspunkt skal have på sine fakturaer.
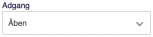
I feltet "Adgang" kan du vælge om kunden skal være åben eller spærret. Er kunden spærret kan du ikke bogføre mere på kunden. En spærret kunde kan altid genåbnes.
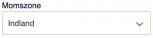
I feltet "Momskode" under "Øvrigt" skal du angive en momskode på kunden. Her skal du vælge om kunden er "Indland", "EU" eller "Udland". Dette har betydning for momsen på fakturaerne.
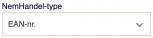
I feltet "Nem-Handel-type" skal du vælge om du vil sende elektroniske faktura til denne kunde via deres "EAN-nummer", "CVR-nummer" eller "P-nummer".
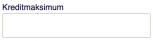
I feltet "Kreditmaksimum" kan du angive et maksimum for den pågældende kundes kredit. Når maksimum nåes i forbindelse med en ordre/tilbud/faktura vil du få en advarsel om "Kundens saldo + det samlede bruttobeløb er større end kreditmaksimum", inden du trykker "Bogfør". Kreditmaksimum anføres altid i DKK (aftalens grundvaluta).
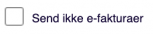
I feltet "Send ikke e-fakturaer" kan du vælge, at du ikke længere vil kunne sende e-faktura til kunden. Fakturaerne vil så som standard sendes pr. e-mail.
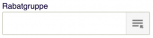
I feltet "Rabatgruppe" kan du angive en rabatgruppe på din kunde, hvis kunden skal have en særlig rabat. Dette kræver tillægsmodulet Lager.
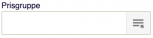
I feltet "Prisgruppe" kan du vælge en prisgruppe på kunden, hvis din kunde skal tilhøre en særlig prisgruppe. Dette kræver tillægsmodulet Lager.
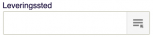
I feltet "Leveringssted" under fanen "Levering", kan du vælge hvilket leveringssted, varerne skal leveres til.
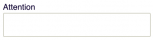
I feltet "Attention" kan du skrive kundens kontaktperson eller afdeling, hvis dette skal fremgå af faktura mm. til kunden. Teksten kan maks. være 255 tegn.
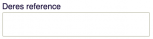
I feltet "Deres reference" kan kundens kontaktperson ligeledes vælges.
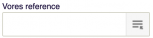
I feltet "Vores reference" kan du vælge en medarbejder fra medarbejderkartoteket. Dette felt kan bruges til at styre f.eks. salgsprovisioner.
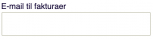
I feltet "E-mail til fakturering" under fanen "E-mail", kan du vælge om faktura mm. skal sendes til en særlig mail. I feltet "E-mail til fakturering" kan du angive en mail, som alle fakturer til kunden vil blive sendt til. Angives der ikke en mail i dette felt, vil fakturerne sendes til den mail, der er registreret under "Generelt".
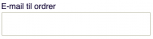
I feltet "E-mail til ordre" kan du angive en mail, som alle ordrer til kunden vil blive sendt til. Angives der ikke en mail i dette felt, vil ordrerne sendes til den mail, der er registreret under "Generelt".
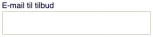
I feltet "E-mail til tilbud" kan du angive en mail, som alle tilbud til kunden vil blive sendt til. Angives der ikke en mail i dette felt, vil tilbuddene blive sendt til den mail, der er registreret under "Generelt".
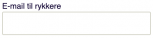
I feltet "E-mail til rykkere" kan du angive en mail, som alle rykkere til kunden vil blive sendt til. Angives der ikke en mail i dette felt, vil rykkerne sendes til den mail, der er registreret under "Generelt".
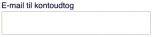
I feltet "E-mail til kontoudtog" kan du angive en mail, som alle kontoudtog til kunden vil blive sendt til. Angives der ikke en mail i dette felt, vil kontoudtogene sendes til den mail, der er registreret under "Generelt".
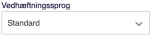
I feltet "Vedhæftningsprog" vælges det sprog, som vedhæftede bilag skal være i.
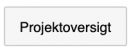
På knappen "Projektoversigt" får du vist alle igangværende projekter. Den er kun synlig for dem der har tillægsmodulet Projektstyring.

På knappen "Projektkort" til højre for projektet, kan du få vist et projektkort over det valgte projekt.
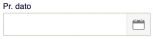
I feltet "Pr. dato" skal du vælge datoen for de posteringer, du ønsker der skal udlignes automatisk.

I feltet "Kun beløb på konti m. 0-saldo" kan du vælge om den automaske udligning kun skal indebære kunder, hvor der ikke er nogen åbenstående posteringer. Det vil sige, at der skal være bogført en kundeindbetaling på samme beløb, som der er sendt faktura for, så kundens konto går i 0, for at programmet vil lave en automatisk udligning på kunderne, hvis der er sat flueben i dette felt.
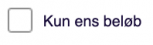
I feltet "Kun ens beløb", kan du vælge, om du kun ønsker at den automatiske udligning skal kunne ske på identiske beløb. Det vil sige, hvis kundeindbetalingen er på præcis samme beløb som den oprindelige faktura.
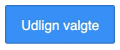
På knappen "Udlign valgte" kan du udligne de valgte posteringer, når du har søgt posterne frem.
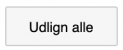
På knappen "Udlign alle" kan du udligne alle posteringer, der kan udlignes.

På knappen "Posteringer på konto" kan du få vist alle bogførte bevægelser på kunden.

På knappen "Åbne posteringer" kan du se alle åbne posteringer på kunden. Det vil sige de posteringer, der endnu ikke er udlignet på kunden.

På knappen "Abonnementer "kan du se, hvilke abonnementer din kunde er tilknyttet. Denne knap bruges når du har tillægsmodulet Abonnement.
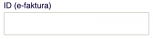
I feltet "ID (e-faktura)" kan du indtaste kontaktpersonens ID, når du opretter en ny kontaktperson. Dette vil fremgå af e-fakturaen, hvis fakturaen sendde som en elektronisk faktura.
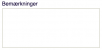
I feltet "Bemærkninger" kan du tilføje en særlig besked på denne kontaktperson. Denne besked er kun til internt brug.

Under overskriften "Modtag e-mailkopi af:" kan du vælge om kontaktpersonen skal modtage en kopi af faktura, tilbud, ordre, rykkere mm, når kontaktpersonen er tilvalgt på fakturaen. Sæt et flueben i de felter, som kontaktpersonen skal modtage en kopi af.
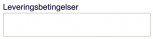
I feltet "Leveringsbetingelser" under "Leveringsteder", kan du skrive en tekst, hvis der er en særlig leveringsbetingelse ved leveringen til dette sted.
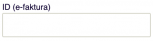
I feltet "ID (e-faktura)" indtastes ID'et for leveringsstedet. Dette vil fremgå af e-fakturaen, hvis fakturaen sendes som en elektronisk faktura.
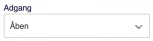
I feltet "Adgang" vælger du om leveringsstedet skal være åbent eller spærret. Når adgangen er spærret, kan du ikke længere vælge dette leveringssted længere.
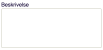
I feltet "Beskrivelse" skrives selve noten.
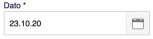
I feltet "Dato" angives datoen for noten. Dags dato vil automatisk være udfyldt.
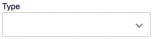
I feltet "Type" vælger du, hvilken type for note det er.

I feltet "Kontaktperson" kan du vælge at tilknytte en kontaktperson på noten.
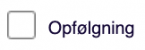
I feltet "Opfølgning" kan du angive om der skal være mulighed for at lave en opfølgning på noten.
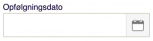
I feltet "Opfølgningsdato" skal du angive en dato for, hvornår du skal følge op på denne note.
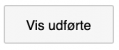
På knappen "Vis udførte" kan du se alle udførte noter.
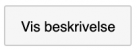
På knappen "Vis beskrivelse" kan du få vist beskrivelserne af noterne i oversigten.

I feltet "Udført" kan du markere, at du har udført noten med opfølgning.

På knappen "Overfør til anden bruger" kan du overføre noten med en opfølgning til en anden bruger.
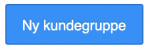
På knappen "Ny kundegruppe" kan du oprette en ny kundegruppe. Denne kundegruppe inddeler dine kunder i forskellige kategorier, som eksempelvis danske kunder og udenlandske kunder, så du senere hen kan trække rapporter over de forskellige kundegrupper.
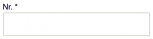
I feltet "Nr." skal du angive et kundegruppe nummer, når du opretter en kundegruppe. Dette nummer skal være unikt for netop denne kundegruppe. Nummeret kan maksimum være ni tegn og kun heltal.
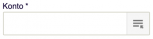
I feltet "Konto" skal du angive samlekontonummeret for kundegruppen. Når du bogfører noget på en kunde med dette kundegruppenummer, er det på denne konto, at det vil blive bogført.
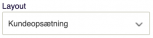
I feltet "Layout" kan du vælge hvilket layout kunderne i denne kundegruppe skal have. Layoutet skal være oprettet på forhånd.
Knapper og felter i Kundekontokort
Gå til artikler med tagget rapportering
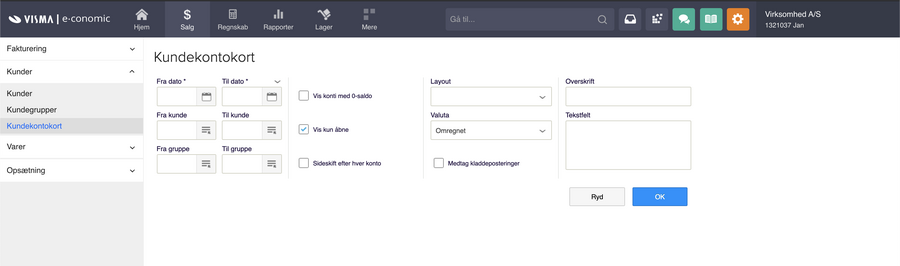
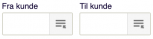
I felterne "Fra kunde" og "Til kunde" kan du indtaste et interval af kundenumre, for kun at få vist kundekontokortene for disse kunder. Søger du på en bestemt kunde, kan du indtaste det samme kundenummer i begge felter.
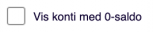
I feltet "Vis konti med 0-saldo" kan du vælge at få vist kundekontokort for alle de kunder, der har en 0-saldo. Er der ikke flueben i dette flet, vil du kun få vist kundekontokortet for kunder med en saldo. Det vil sige, alle de kunder, hvor der eksempelvis er bogført en faktura, men ikke en kundeindbetaling endnu.
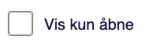
I feltet "Vis kun åbne" kan du vælge kun at få vist åbne posteringer i kundekontokortene. Det vil sige, de fakturaer, kreditnotaer og kundeindbetalinger, der endnu ikke er udlignet.

I feltet "Sideskift efter hver konto" kan du vælge at få vist hvert kundekontokortet på en separat side, når de udskrives.

I feltet "Medtag kladdeposteringer" kan du vælge at medtage alle de posteringer, der endnu ikke er bogført, og derfor stadig ligger i din kassekladde. Når der er flueben i dette felt, kan du ikke sende kontoudtoget til din kunde, da du kun kan sende et kontoudtog, der inkluderer de bogførte poster.
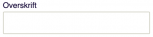
I feltet "Overskrift" kan du tilføje en overskift på kundekontokortet, hvis det skal sendes eller printes. Denne overskrift vil fremgå på kontokortet.
Tekstfelt
I feltet "Tekstfelt" kan du ligeledes indtaste en tekst, der vil fremgå på kontokortet.
Knapper og felter i Varer, Varegrupper og Enheder
Gå til artikler med tagget varer
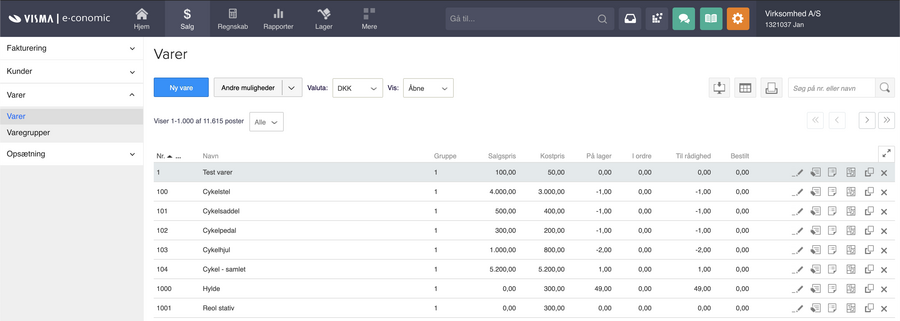
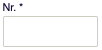
I feltet "Nr." skal du angive et varenummer, når du opretter en ny vare. Nummeret skal være unikt for denne vare. Maksimum 25 alfanumeriske tegn (undgå specialtegn).
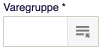
I feltet "Varegruppe" skal du angive hvilken varegruppe, varen skal tilhøre. Hvis der skal være lagertræk på varen, skal du vælge en varegruppe med lagertræk, hvis du benytter tillægsmoduler Lager.
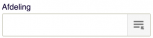
Benytter du afdelinger, kan du feltet "Afdeling" vælge om din vare skal være tilknyttet en afdeling.
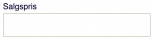
I feltet "Salgspris" kan du indtaste varens/ydelsens salgspris ekskl. moms. Prisen er ikke 'bindende'. Det betyder, at du kan ændre den på selve fakturaen.

I feltet "Vejl. pris" kan du angive varens anbefalede salgspris (du har mulighed for på f.eks. din faktura at tilføje en kolonne, hvor du til dine kunder kan angive (anbefale) en vejl. salgspris).
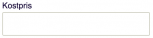
I feltet "Kostpris" kan du indtaste kostprisen på varen - altså det du betaler for selve varen. Når du benytter tillægsmodulet Lager vil du ikke kunne indtaste din kostpris her. Der vil din kostpris automatisk optræde, når du har foretaget en lageråbning, en lagerregulering eller bogført en vareleverandørfaktura.
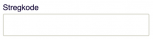
I feltet "Stregkode" kan du angive varens stregkode. Stregkoder kan kun benyttes i et meget beskedent omfang bl.a. via en integration.
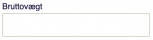
I feltet "Bruttovægt" kan du angive din vares bruttovægt. Dette er kun en tillægsoplysning om din vare, som du kan få med på f.eks din faktura, og altså ikke noget, der kan foretages beregninger på.
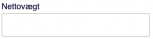
I feltet "Nettovægt" kan du angive din vares nettovægt. Dette er kun en tillægsoplysning om din vare, som du kan få med på f.eks din faktura, og altså ikke noget, der kan foretages beregninger på.
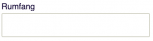
I feltet "Rumfang" kan du angive din vares rumfang. Dette er kun en tillægsoplysning om din vare, som du kan få med på f.eks din faktura, og altså ikke noget, der kan foretages beregninger på.

I felterne "Slet varer" og "Spær varer" skal du vælge om de valgte varegrupper skal slettes eller spærres. Er der bogført noget på varerne, kan de ikke blive slettet. Derfor skal de i stedet spærres.

I feltet "Automatisk nummerforslag" under "Vareopsætning", kan du vælge om du ønsker, at e-conomic automatisk skal foreslå det næste varenummer i rækken, når du opretter en ny vare.

På knappen "Varekontokort" kan du få vist et kontokort for varen, for at få vist en oversigt over bevægelserne på den specifikke vare.

På feltet "Noter" kan du lægge en note på varen, hvis det er nødvendigt at lægge en kommentar til varen. Denne note er kun til internt brug.

På knappen "Beholdningsmatrix", kan du med tillægsmodulet Lager, danne dig et overblik over varer på lager, i ordre, bestilt og til rådighed.
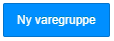
På knappen "Ny varegruppe", kan du oprette en ny varegruppe, der senere hen kan knyttes til dine varer. Disse varegrupper indikerer hvilken type dine varer er.
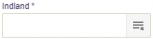
I feltet "Indland" skal du vælge hvilken konto i kontoplanen, du vil ramme, når du fakturerer danske kunder for varer i denne varegruppe. Benytter du vores standardopsætning, kan konto 1010 "Salg af varer/ydelser m/moms" eksempelvis benyttes.
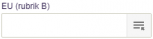
I feltet "EU (rubrik B)" skal du vælge hvilken konto i kontoplanen, du vil ramme, når du fakturerer EU kunder for varer i denne varegruppe. Benytter du vores standardopsætning, kan konto 1025 "Salg af varer til EU" eller konto 1026 "Salg af ydelser til EU" eksempelvis benyttes.
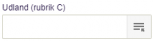
I feltet "Udland (rubrik c)" skal du vælge hvilken konto i kontoplanen, du vil ramme, når du fakturerer kunder i udlandet for varer i denne varegruppe. Benytter du vores standardopsætning, kan konto 1020 "Salg af varer til udland" eller konto 1021 "Salg af ydelser til udland" eksempelvis benyttes.
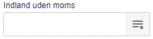
I feltet "Indland uden moms" skal du vælge hvilken konto i kontoplanen, du vil ramme, når du fakturerer danske kunder for varer i denne varegruppe uden moms. Benytter du vores standardopsætning, kan konto 1030 "Salg til kunder u/moms" eksempelvis benyttes.
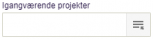
I feltet "Igangværende projekter" kan du tilknytte den konto fra kontoplanen, hvor omsætningen skal bogføres når projektet er igangværende. Når projektet afsluttes vil beløbet blive flyttet over på den konto der er angivet under "Indland" hvis der er tale om en dansk kunde. Dette felt er kun synligt hvis tillægsmodulet Projektstyring er tilkoblet.
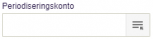
I feltet "Periodiseringskonto" kan du tilknytte den konto fra kontoplanen, hvor periodiseringen skal bogføres på, når der foretages en periodiseringskørsel. Denne knap vil kun være tilgængelig, hvis tillægsmodulet Periodisering og anlæg er tilknyttet aftalen.

På knappen "Medregn i projekter" kan du vælge om varegruppen skal medregnes i projekter. Hvis der sættes flueben her, vil dine fakturalinjer blive medregnet på projektkortet. Denne funktion er kun tilgængelig med tillægsmodulet Projekt.
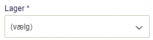
I feltet "Lager" kan du vælge om varegruppen skal være med lagertræk, hvis tillægmodulet Lager er tilknyttet aftalen. Hvis ikke varegruppen er med lagertræk, vil varerne med i varegruppe ikke kunne benyttes under fanen "Lager".
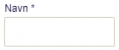
I feltet "Navn" skal du give din enhed et navn. Det er dette navn, der vil fremgå på varelinjen på fakturaen, tilbuddet eller ordren.
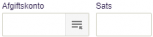
I felterne "Afgiftskonto" og "Sats" kan du angive en konto for en eventuel fast afgift samt satsen på denne afgift. Satsen skal være i procent.
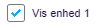
I feltet "Vis enhed 1", under opsætning af enheder, kan du vælge om enhed 1 skal vises på fakturaerne, tilbuddene og ordrene.

I feltet "Vis enhed 2", under opsætning af enheder, kan du ligeledes vælge om enhed 2 skal vises på fakturaerne, tilbuddene og ordrene.

I feltet "Vis miljø/emballageafgift" kan du vælge, om miljø- og emballageafgifter skal fremgå på faktura, ordre og tilbud.

I feltet "Saml fakturaposteringer" kan du samle fakturaposteringerne.
Knapper og felter i E-mailskabeloner og Kundeopsætning
Gå til artikler med tagget abonnementsmodulet
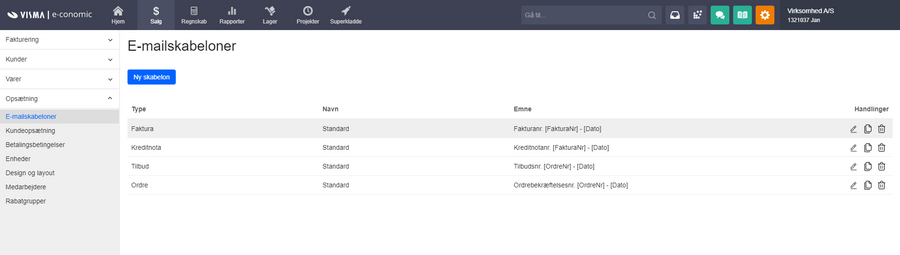
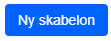
På knappen "Ny skabelon" kan du oprette en ny e-mailskabelon. Denne skabelon kan vælges, når du sender en faktura, tilbud, ordre mm, hvis du ønsker at have en fast skabelon for hvad der skal stå i emne og brødteksten i dine mails.

I feltet "Type" skal du angive hvilken type e-mailskabelonen der skal tilknyttes. Vælg her mellem "Faktura", "Kreditnota", "Tilbud" eller "Ordre". Denne type vil ikke fremgå i selve mailen.
Skabelon navn (vises ikke i e-mailen)
I feltet "Skabelon navn" udfyldes navnet på selve skabelonen. Dette navn er kun til internt brug, og vil derfor ikke fremgå i mailen.
Emne
I feltet "Emne" skal du udfylde det, du ønsker der skal stå i emnefeltet i selve den mail, der sendes til kunden.
Brødtekst
I feltet "Brødtekst" skrives den tekst, der skal fremgå som brødtekst i selve mailen, der sendes til kunden.
Sæt som standard for skabelontype
I feltet "Sæt som standard for skabelontype" kan du vælge om denne e-mailskabelon skal være standard, når du sender noget til dine kunder. Der kan vælges en standard skabelon pr. skabelontype. Det vil sige, at du kan have en standard skabelon for eksempelvis faktura og en anden for kreditnota. Skabelonen kan ændres fra gang til gang.

På feltet "Dynamiske felter" kan du få vist en oversigt over alle dynamiske felter. Disse felter kan indsættes i både emnet og brødtesten. Disse dynamiske felter trækker oplysningerne fra selve fakturaen, ordren, tilbuddet eller kreditnotaen og indsætter hermed de rigtige tal eller navne, der hvor de dynamiske felter er angivet.
Kundegruppe
I feltet "Kundegruppe" kan du angive hvilken kundegruppe dine kunder som udgangspunkt skal oprettes i, når du opretter en ny kunde. Denne kundegruppe vil automatisk blive udfyldt ved oprettelse af nye kunder, men kan altid ændres på den specifikke kunde.
Betalingsbetingelser
I feltet "Betalingsbetingelser" kan du angive hvilken betalingsbetingelse dine kunder som udgangspunkt skal have når du opretter en ny kunde. Denne betalingsbetingelse vil automatisk blive udfyldt ved oprettelse af nye kunder, men kan altid ændres på den specifikke kunde.
Automatisk nummerforslag
I feltet "Automatisk nummerforslag" kan du vælge, om du vil have, at e-conomic automatisk skal foreslå næste ledige kundenummer i rækken ved oprettelse af nye kunder.
Status ved oprettelse
I feltet "Status ved oprettelse" skal du vælge, om du vil have "Tilbud", "Ordre" eller "Faktura" angivet som status ved oprettelse. Dette vil fremgå som en genvej på selve kunden.
Valgmulighed ved oprettelse
I feltet "Valgmulighed ved oprettelse", kan du vælge, om du selv vil vælge om der skal oprettes et tilbud, en ordre eller en faktura på kunden, når du trykker på genvejen ud for kunden i dit kundekartotek. Sættes der ikke flueben i dette felt, vil det være dit valg ovenover, der fremgår af genvejsknappen.
Indtast bruttopriser på tilbud/ordre/faktura
I feltet "Indtast bruttopriser på tilbud/ordre/faktura" kan du vælge om du vil angive varernes/ydelsernes priser i bruttopriser på tilbud, ordre og faktura. Sættes der ikke flueben i dette felt, vil priserne angives i nettopriserne.
Send altid til kundens e-mailadresse
I feltet "Send altid til kundens e-mailadresse" kan du vælge, om fakturaerne, der sendes via e-mail, altid skal sendes til den mail, der er registreret under e-mail på kundens. Er der ikke markering i dette felt, vil fakturaerne sendes den mail, der er registreret på kontaktpersonen.
Bogføringstekst for fakturaer
I feltet "Bogføringstekst for fakturaer" kan du angive en fast tekst, der vil fremgå som bogføringstekst, når fakturaerne bogføres.
Angiv kundeadresse som standard-leveringsadresse
Feltet "Angiv kundeadresse som standard-leveringsadresse" kan benyttes, hvis du vil gøre kundens adresse til leveringsadressen til denne kunde fast fremover.
Leveringsdato for nye fakturaer
I feltet "Leveringsdato for nye fakturaer" kan du angive, om du ønsker en fast leveringsdato for nye fakturaer, du opretter.
Standarddato for nye fakturaer
I feltet "Standarddato for nye fakturaer" kan du angive, om den foreslåede dato for nye fakturere skal være dags dato eller samme dato som sidst bogførte faktura.
Knapper og felter i Design og Layout
Gå til artikler med tagget layout
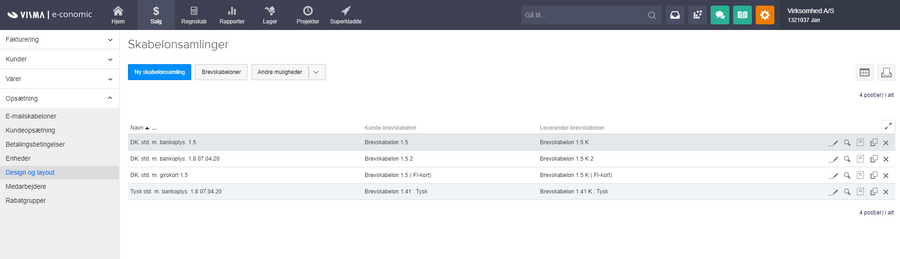
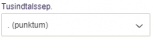
I feltet "Tusindtalssep." skal du angive det tegn, du ønsker, der skal indgå i tallet, hvis eksempelvis beløbet er over tusind kroner. Vælger du eksempelvis et punktum, vil beløbet se ud på følgende måde: 1.000 DKK.
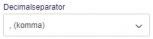
I feltet "Decimalseparator" skal du angive det tegn, du ønsker, der skal indikere et kommebeløb. Vælger du eksempelvis et komma, vil beløbet se ud på følgende måde: 100,50 DKK.
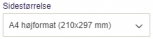
I feltet "Sidestørrelse" skal du angive sidens størrelse. Dette skal især benyttes, hvis fakturaerne, tilbuddene, ordrene mm. skal printes eller vedlægges som PDF-filer i mails.
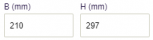
I felterne "B (mm)" og "H(mm)" kan du angive henholdsvis bredden og højden på siden størrelse, hvis du vælger sidestørrelse "Speciel".
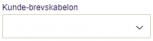
I feltet "Kunde-brevskabelon" skal du vælge, hvilken brevskabelon layoutet skal tillægges ved de ting, der sendes til dine kunder. Brevskabelonen skal være oprettet på forhånd og danner "baggrunden" for dit layout.
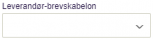
I feltet "Leverandør-brevskabelon" skal du vælge, hvilken brevskabelon layoutet skal tillægges, ved de ting, der sendes til dine leverandører. Brevskabelonen skal være oprettet på forhånd og danner "baggrunden" for dit layout.

I felterne "F", "K", og "U" kan du angive, om skriften skal være med fed (f), kursiv (k) og/eller understreget (u). Dette kan ændres fra felt til felt.
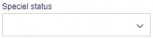
På knappen "Specifik status" kan du gøre layoutet til rådighed for andre aftalenumre, hvis andre aftaler skal have adgang til samme layout.
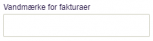
I feltet "Vandmærke for fakturaer" kan du angive en tekst, der vil fremgå som vandmærke på dine fakturaer.

På knappen "Layout" kan du redigere layoutet på din brevskabelon. Her kan du redigere de nuværende ting eller oprette nye elementer.
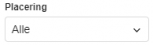
I feltet "Placering" skal du angive om, elementet skal fremgå på alle sider, kun på første side, kun på sidste side eller på alle siderne. Hvis din faktura, ordre, tilbud mm kun er en enkelt side, vil alle elementerne fremgå på samme side.
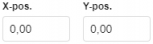
I felterne "X-pos." og "Y-pos." skal du angive placeringen på elementet. X-posten indikerer hvor langt mod højre elementet placeres. Jo højere tallet er, jo længere mod højre vil elementet blive placeret. Y-posten indikerer hvor langt nede på siden, elementet skal være. Jo højere tal, jo længere nede på siden placeres elementet. Angiv placeringen i millimeter.
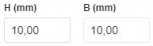
I felterne "H (mm)" og "B (mm)" skal du angive størrelsen på elementet. Størrelsen angives i millimeter, hvor H indikerer højden på elementet, og B indikerer bredden.
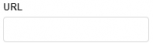
I feltet "URL" kan du angive din URL, hvis dette ønskes med på faktura, ordre, tilbud mm.
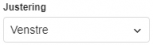
I feltet "Justering" skal du angive, om teksten skal læne sig mod venstre side af feltet, højre side, om den skal være centreret eller have lige margener.
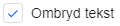
I feltet "Ombryd tekst" markerer du, om du ønsker, at teksten skal ombrydes på flere linjer, hvis teksten er for lang til at stå på en enkelt linje.

I feltet "Udpunkt." kan du vælge, at systemet automatisk sætter punktummer efter hver sætning, så hele feltets bredde vil blive udfyldt.

I felterne "Top" og "Bund" kan du angive hvor meget plads, der skal være fra henholdsvis toppen og bunden af feltet (placeringen, der er angivet i forhold til x- og y- placeringen), til teksten i feltet begynder.

I felterne "Venstre" og "Højre" kan du angive hvor meget plads, der skal være fra henholdsvis venstre og højre side af feltet (placeringen, der er angivet i forhold til x- og y- placeringen), til teksten i feltet begynder.
Knapper og felter i Rabatgrupper
Gå til artikler med tagget opsætning
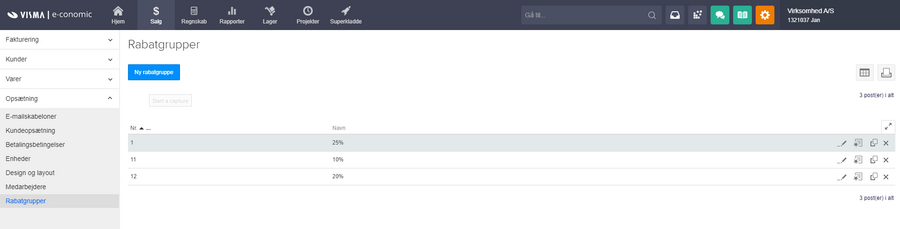

På knappen "Ny rabatgruppe" kan du oprette en ny rabatgruppe. Denne rabatgruppe kan efterfølgende tilknyttes til dine kunder.

På knappen "Tilknyt linjerabatter" kan du se de rabatter, der er tilknyttet rabatgruppen samt tilføje nye linjerabatter til gruppen.
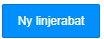
På knappen "Ny linjerabat" kan du oprette en ny linjerabat, der indikerer hvor stor en procentmæssig rabat, kunderne i denne rabatgruppe skal have.
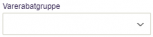
I feltet "Varerabatgruppe" skal du angive hvilken varerabatgruppe, rabatten skal tilhøre. Varerabatgruppen oprettes i fanen Lager.og tilknyttes direkte på varen.
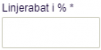
I feltet "Linjerabat i %", skal du angive den procentvise rabat for hver vare.
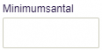
I feltet "Minimusantal" kan du angive et antal af varer, kunden som minimum skal bestille for at få rabatten.
Kontakt os
Chat med os nu
Ring til os
Spørg os om alt
man-tors 9-15
og fre 9-14Ring
88 20 48 40Skriv til os
Vi sidder klar til at svare
man-tor 9-20, fre 9-15
og søn 10-13


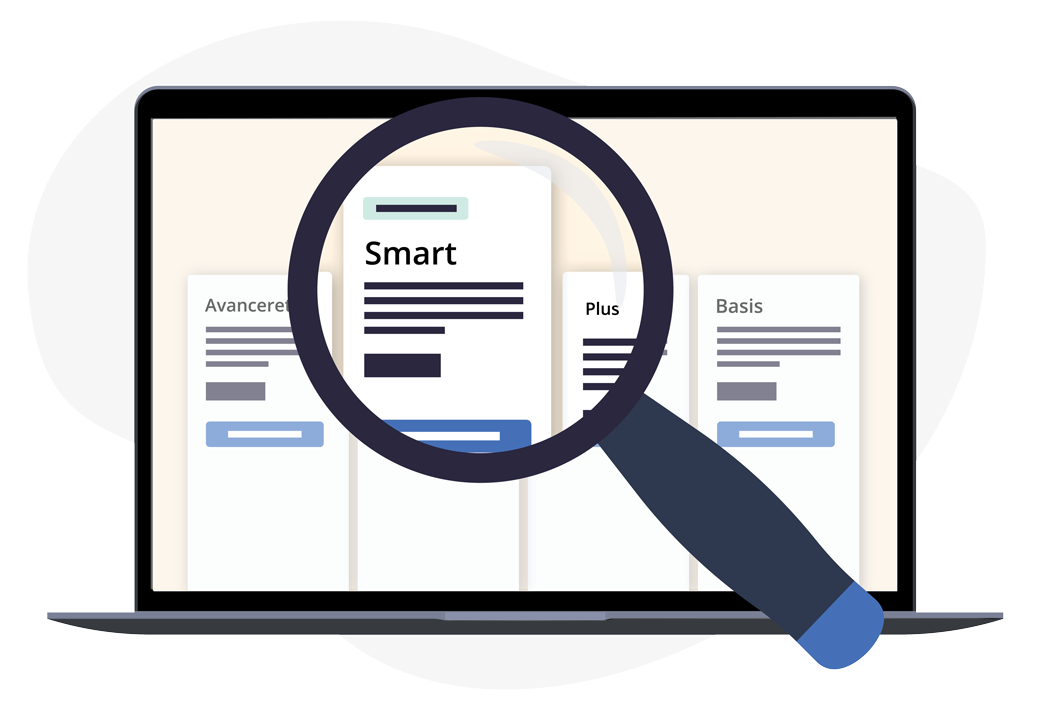
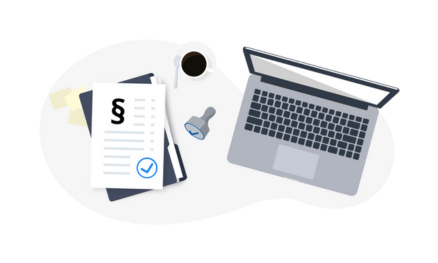




Var denne artikel nyttig?
Mange tak.
Vi sætter stor pris på din feedback.
Tak for dit svar. Hvad manglede du?