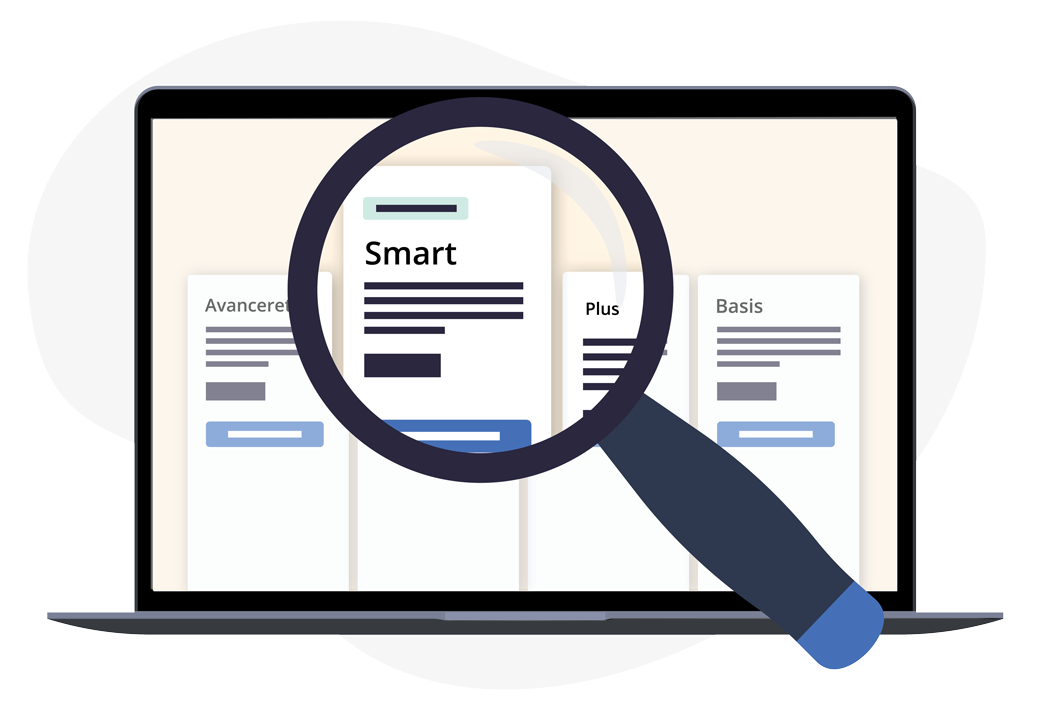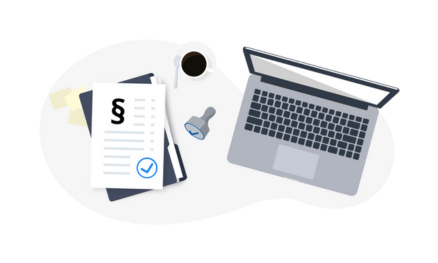Kom godt i gang med e-conomic
Her finder du 10 grundlæggende trin-for-trin guides, som hjælper dig med den indledende opsætning af e-conomic
1. Opsætning af dit nye regnskab
I denne video viser vi dig, hvordan du opsætter din e-conomic-aftale fra bunden. Videoen er for dig, der er helt ny og lige er logget ind for første gang i dit e-conomic regnskabsprogram.
2. Opsætning og betingelser for dine kunder
I denne video ser vi nærmere på dine kunder. Du kan se, hvordan du skal sætte dine kunder og betalingsbetingelser op, så du er klar til at modtage betalinger fra kunderne.
3. Opret faktura, kunde og vare på en gang
I denne video bliver du klar til at sende din første faktura. Vi viser dig, hvordan du opretter varer og kunder i samme flow, som du opretter fakturaen. Du skal altså ikke springe rundt i programmet, men kan gøre det hele på én og samme tid.
4. Sådan laver du en kreditnota
Du har lige sendt en faktura, men det viser sig, at den indeholder forkert information. Derfor skal du sende en kreditnota. Det tager vi dig igennem skridt for skridt i denne video.
5. Sådan registrerer du en kundeindbetaling
Du har sendt en faktura, og din kunde har betalt. Derfor skal du i gang med at registrere dine betalinger. Det viser vi dig her, hvordan du gør, så du får styr på tallene i regnskabet.
6. Bogfør engangsudgifter som finansbilag
Du har sendt dine fakturaer af sted, og dine kunder har betalt. Nu skal du tage dig af de praktiske ting såsom husleje og forsikring. Det viser vi dig, hvordan du håndterer i denne video, hvor du kan se, hvordan du indtaster et finansbilag.
7. Bogfør fakturaer og betalinger til dine leverandører
Du er ved at få styr på de praktiske ting i firmaet. Her viser vi, hvordan du registerer dine faste udgifter f.eks. din telefonregning. I videoen kan du se, hvordan du bogfører en leverandørfaktura og -betaling som et alternativ til finansbilaget.
8. Opsætning af bankafstemning og import af bankdata
Du er ved at få styr på de praktiske ting i firmaet. Her viser vi, hvordan du registerer dine faste udgifter f.eks. din telefonregning. I videoen kan du se, hvordan du bogfører en leverandørfaktura og -betaling som et alternativ til finansbilaget.
9. Afstemning af banken i e-conomic
Vi fortsætter med overblikket over din bankaktivitet fra bankafstemningen. I denne video ser vi på, hvordan du laver din første afstemning og overfører poster fra bankafstemning til din kassekladde.
10. Tre rapporter, der giver dig overblik
Vi har nu taget dig igennem de grundlæggende muligheder i e-conomic, som hjælper dig med at få styr på dit regnskab. I denne sidste video i vores ”Kom godt i gang”-serie viser vi dig tre rapporter, som er uundværlige for dit overblik.