e-copedia
Importér leveringssteder
Sådan gør du din leveringsfil klar til import
- Tryk på fanen "Salg".
- Tryk på "Kunder" i menuen til venstre og vælg "Kunder".
- Tryk på "Vis i excel" for at hente oversigten af dine kunder ud i en excel fil.
- Åbn filen på din computer og slet alle kolonner undtagen kundenummer.
- Tilføj kolonnerne: Adresse, Postnummer, By, Land, Leveringsbetingelser, Eksternt ID (id e-faktura) og Adgang.
- Når du har udfyldt alle kolonnerne med relevant information, kan du gemme filen som en CSV (semikolonsepareret) fil.
- Nu er filen klar til at blive importeret.
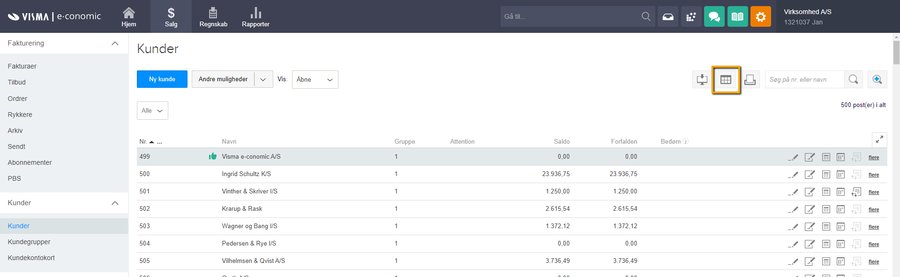
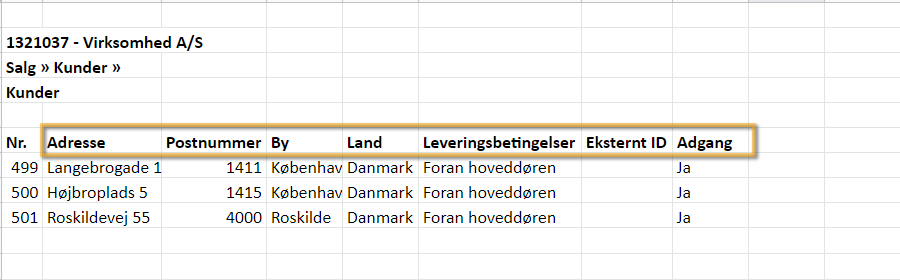
Oplysninger om felterne i leveringsstedsfilen
Leveringsbetingelser
Fri tekst - skrives i filen inden du gemmer. Maksimum 100 tegn. Her kan du f.eks skrive betalings- eller leveringsbetingelser.
Adgang
Her kan du angive, om der skal være adgang til din leveringsadresse. Tom kolonne, "0" eller "-" gælder som NEJ. Alt andet gælder, som JA.
Altså: Skal din leveringsadresse være aktiv, skal du skrive "1" i feltet.
Hvis der IKKE skal være adgang til din leveringsadresse (leveringsadressen skal være inakiv), skal du enten lade kolonnen være tom, skrive "0" eller "-" i feltet.
Kolonnen er fremhævet, da der skal være data i kolonnen, før du kan indlæse filen.
Sådan indlæser du din fil
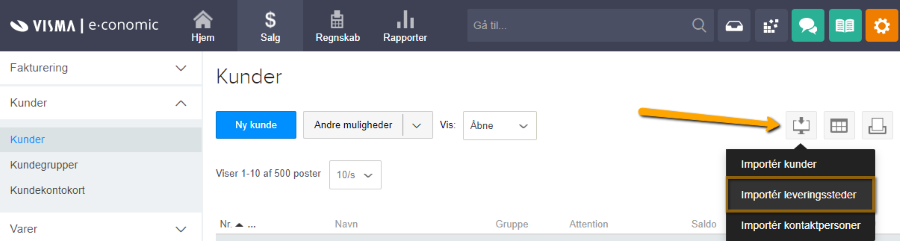
- Tryk ind i "Kunder" under fanen "Salg".
- Tryk på "Vis importmuligheder" og vælg "Importér leveringssteder".
- Tryk på "Vælg fil" i dialogboksen.
- Vælg den CSV-fil, der skal indlæses og tryk på "Åbn".
- Første gang du indlæser leveringssteder, skal du match kolonnerne manuelt, så kundenummer fra kildefilen kommer ned i indlæsningen, osv.
- Afslut med at trykke på "Importér data" i dialogboksen. Indlæsningen kan tage et stykke tid, alt efter hvor mange leveringssteder, du har.
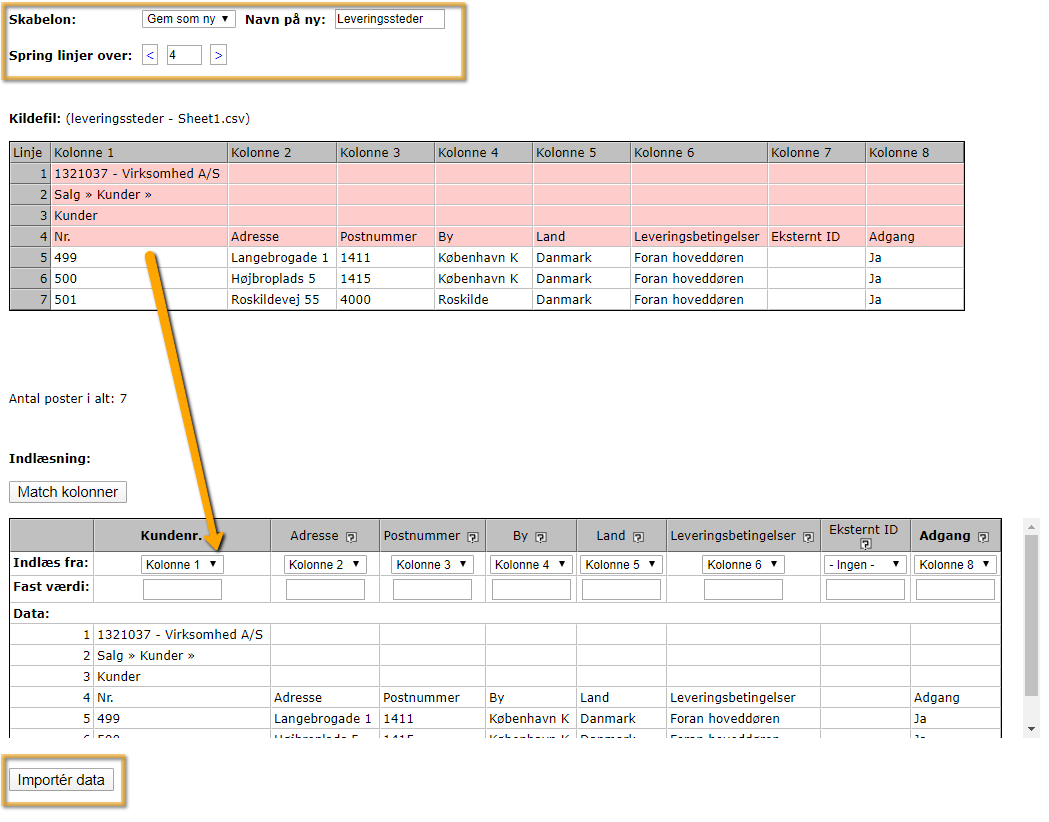
Oplysninger om felterne i indlæsningen
Skabelon
Første gang, du importerer data, kan du kun vælge ”Gem som ny” i rullelisten.
Efterhånden som du gemmer flere skabeloner, kan du vælge dem fra rullelisten og på den måde genbruge indstillingerne i de pågældende skabeloner.
NB: Brugere på samme aftalenr "deler" skabelonen.
Spring linjer over
Du skal ikke importere fx kolonneoverskrifter eller indledende tekst i filen. Derfor angiver du her det antal linjer (regnet fra toppen af filen), som skal springes over ved indlæsningen.
På eksemplet her kan du i toppen af kildefilen se 4 linjer med kolonneoverskrifter, som skal springes over ved indlæsningen.
Indlæsningen
Her vælger du indstillinger for indlæsningen. Oplysningerne varenummer, valuta og pris er markeret med fed, fordi de er obligatoriske.
Indlæs fra
Her skal du for de enkelte oplysninger vælge, hvorfra i kildefilen, de skal indlæses. I feltets rulleliste kan du vælge mellem ”Ingen”, ”Fast værdi” eller ”Kolonne x”.
”Ingen” vælger du, hvis der ikke er nogen oplysninger af den pågældende art, som skal indlæses.
”Fast værdi” vælger du, hvis der skal indlæses samme værdi for en oplysning, (se også beskrivelse af ”Fast værdi” nedenfor).
”Kolonne x” bruger du til at angive, i hvilken kolonne den pågældende oplysning står i kildefilen. På eksemplet og billedet nedenfor, er kundenummeret i kolonne 1. Derfor er ”Kolonne 1” valgt for "Kundenr.".
Fast værdi
Dette felt udfylder du, hvis der skal indlæses samme værdi for en oplysning. Efterhånden som du vælger indstillinger, kan du se, at dataene fra kildefilen bliver kopieret ned i felterne under Indlæsning.
Når alle relevante indstillinger er blevet valgt, afslutter du med at klikke på Importér data. Herefter bliver dataene importeret i kartoket med leveringssteder i e-conomic.


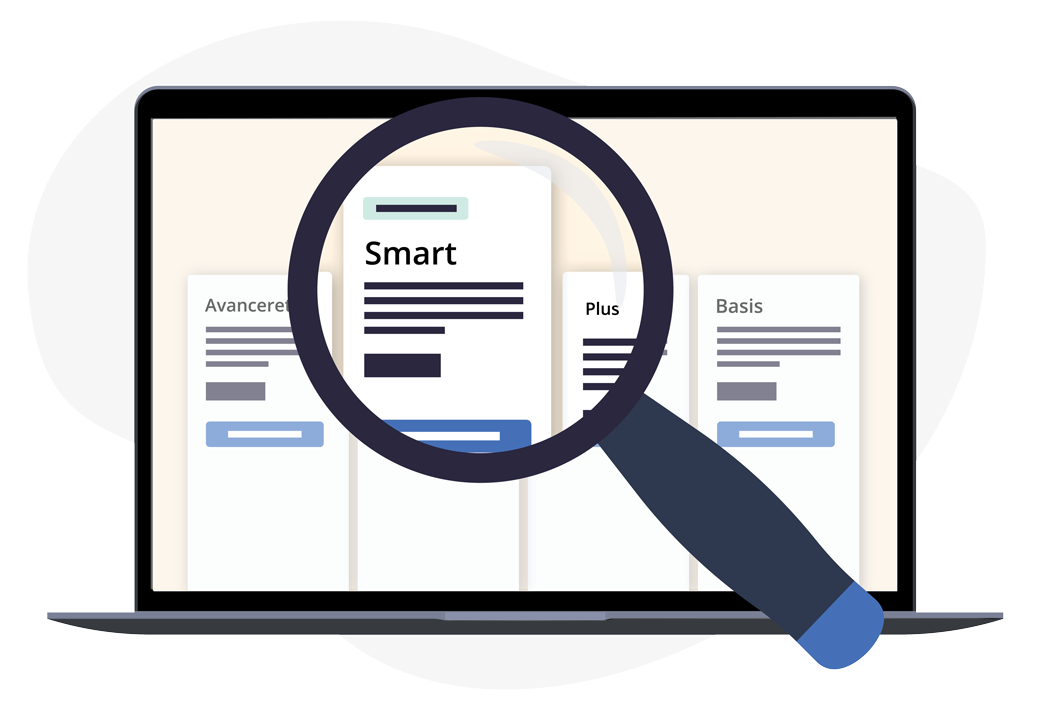
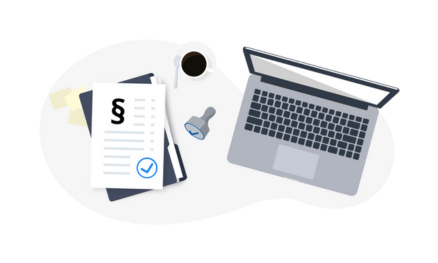




Var denne artikel nyttig?
Mange tak.
Vi sætter stor pris på din feedback.
Tak for dit svar. Hvad manglede du?