e-copedia
Om Totrinsbekræftelse (2FA)
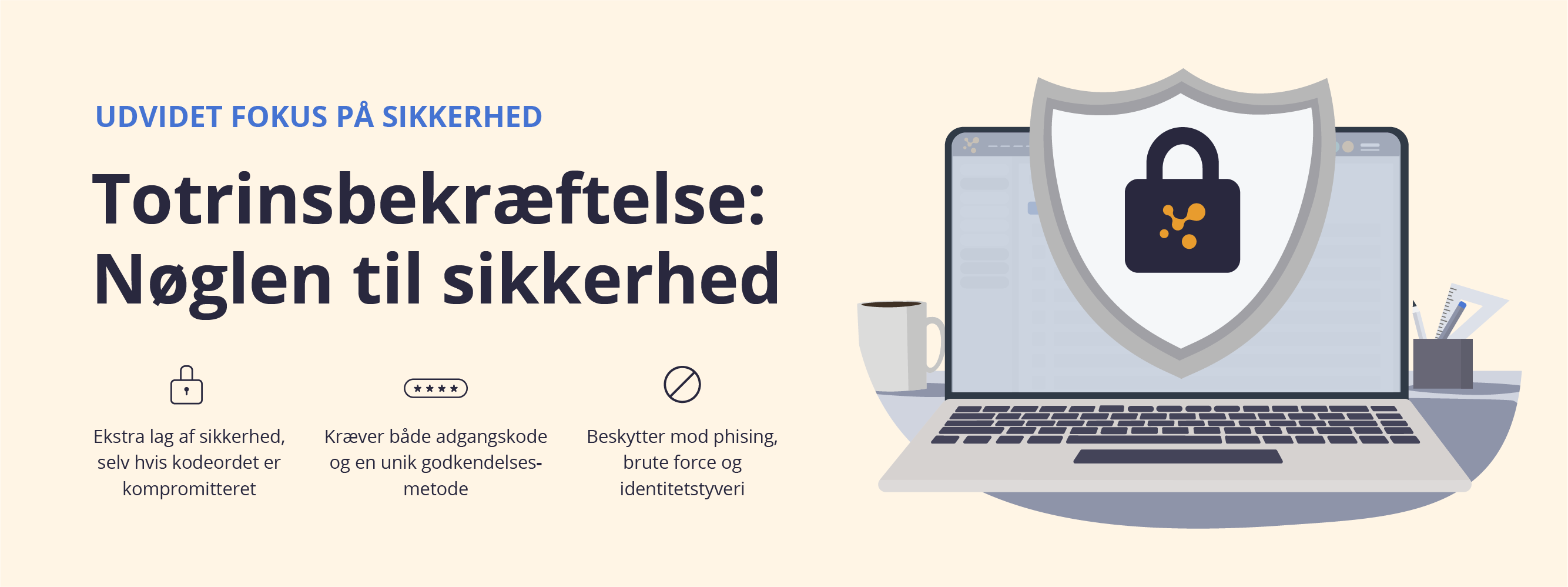
I e-conomic tager vi din sikkerhed alvorligt. Derfor har vi 2FA som en fast del af login. Det er ikke et ekstra lag – det er grundlaget for, at du og dine data er sikre. Vi vil gerne gøre det tydeligt, hvorfor 2FA er en hjælp for dig – ikke en forhindring.
- Bemærk, at aktivering af totrinsbekræftelse kræver, at du har en smartphone eller tablet.
Hvorfor er 2FA vigtig – for dig?
Cyberkriminalitet er ikke noget, der kun rammer store virksomheder. Det rammer også små og mellemstore. Det sker hurtigt, og det sker desværre ofte.
Uden 2FA er det langt nemmere for hackere at:
- Læse dine regnskabsdata.
- Sende falske fakturaer i dit navn.
- Overføre penge til deres egne konti.
- Ødelægge dit ry – og din tillid hos kunder og revisor.
Med 2FA låser du døren til dine data. Det betyder, at selv hvis nogen har fået fat i din adgangskode, så kommer de ikke længere. Kun du har nøglen – på din mobil.
- Hvad kan der ske, hvis du ikke har 2FA?
Hvordan fungerer 2FA (totrinsbekræftelse)?
2FA sikrer, at det kun er dig, der kan logge ind på din aftale. Du bekræfter din identitet med to ting:
- Noget du ved – din hemmelige adgangskode.
- Noget du har – for eksempel din smartphone.
Sådan fungerer 2FA i praksis:
- Login: Du indtaster din adgangskode som normalt.
- Ekstra sikkerhedstjek: Systemet sender et unik, tidsbegrænset adgangslink du skal åbne eller en kode du skal indtaste.
- Dette sendes til din telefon (typisk via en app som Visma Authenticator).
- Dette sendes til din telefon (typisk via en app som Visma Authenticator).
- Velkommen ind: Kun hvis begge trin er korrekte, får du adgang til din aftale.
Denne proces gør det ekstremt vanskeligt for en hacker at få adgang til din aftale, selv hvis de har dit brugernavn og adgangskode.
- Kan jeg undgå at bruge 2FA ved hvert login på e-conomic?


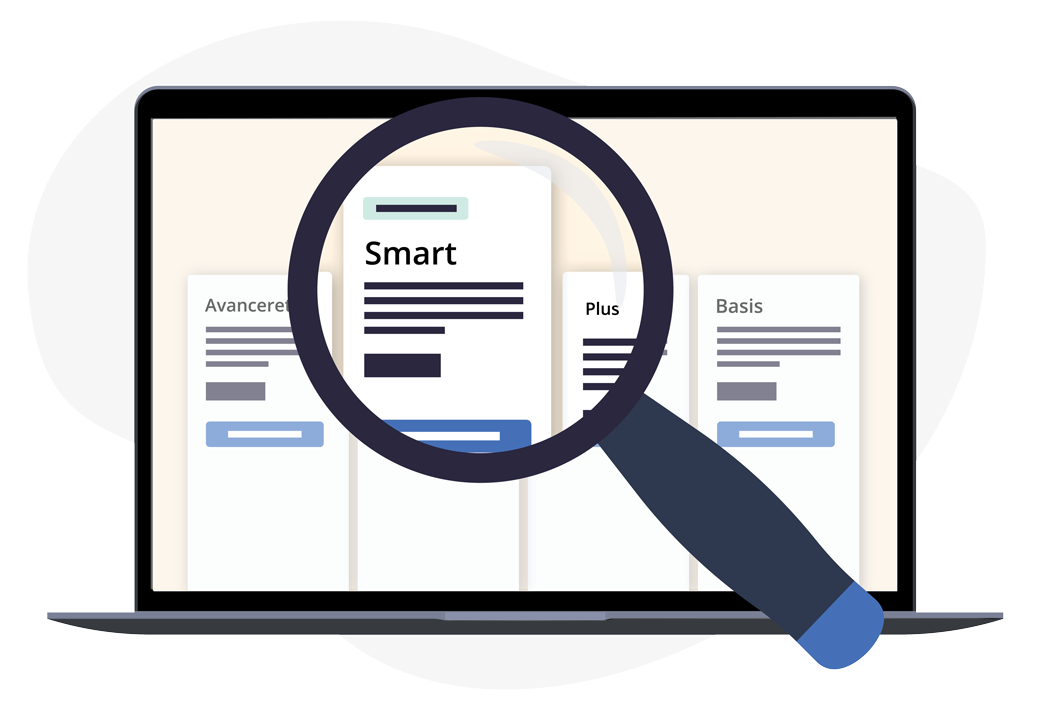
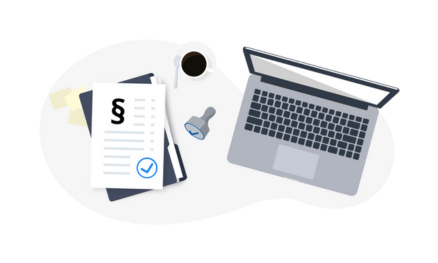




Var denne artikel nyttig?
Mange tak.
Vi sætter stor pris på din feedback.
Tak for dit svar. Hvad manglede du?