e-copedia
Kom godt i gang med Smart Pay
Er du landet på vores opsætningsguide, men har endnu ikke Smart Pay?
Lad os hjælpe dig. Få et opkald fra e-conomic og kom godt i gang med Smart Pay.
Smart Pay er et tillægsmodul i e-conomic. Smart Pay er udviklet i samarbejde med betalingsinstituttet November First, som er godkendt af Finanstilsynet. For at opsætte Smart Pay skal du bruge dit NemID/MitID og pas.
For at komme i gang med Smart Pay, skal du igennem 3 trin.
- Gå til Smart Pay via fanen "Regnskab" i e-conomic
- Gennemfør opsætning af dine informationer og afvent godkendelse fra November First
- Underskriv en Overførselsaftale hos Mastercard og afvent endelig godkendelse.
Når din Smart Pay-konto er opsat og valideret, kan du begynde at betale dine leverandører direkte i e-conomic.
OBS: Hvis du ikke selv er virksomhedens ejer og/eller tegningsberettiget, har du mulighed for at sende en invitation til de rette personer, så de nemt kan godkende eller uploade relevant information.
I vores Smart Pay FAQ kan du få svar på de mest stillede spørgsmål.
Hvis du mangler noget i oprettelsen af din konto til Smart Pay, vil det fremgå tydeligt i listen for kontoaktivering, som du kan gennemgå.
Opsæt Smart Pay
- Gå til Regnskabsfanen og tryk på "Smart Pay" under "Bank" i menuen til venstre.
- Tryk på "Tilføj Smart Pay" og “Accepter og fortsæt".
- Vælg den prisplan, der passer til dine behov.
- Bekræft dine virksomhedsinformationer eller tryk på teksten "Opdater stamoplysninger", hvis nødvendigt.
- Udfyld dine personlige oplysninger.
- Indtast dine betalingsindstillinger. Husk at tage stilling til, hvilken kassekladde, du ønsker dine posteringer skal lande i.
- Smart Pay er nu sat op og afventer godkendelse hos November First.
- Kan jeg ændre bankkontoen efter opsætning?
- Hvad gør jeg, hvis jeg allerede har en November First konto?
- Hvad gør jeg, hvis jeg har en udenlandsk bankkonto?
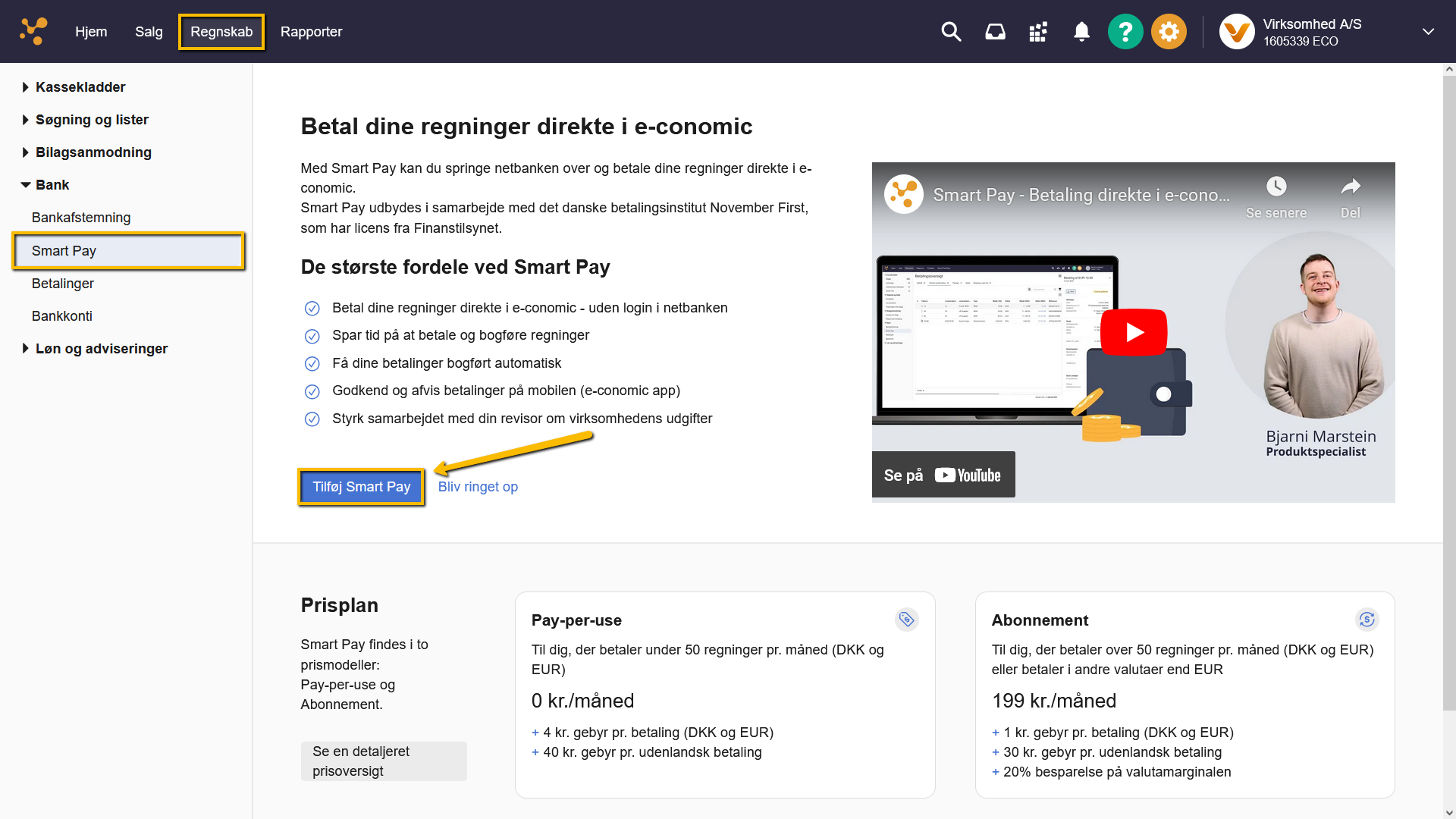
Bekræft og færdiggør oprettelsen
- Åbn emailen fra November First, som indeholder en verificeringskode og indtast den på verificeringssiden, som der linkes til i e-mailen.
- Tryk på næste, lav en ny adgangskode til din bruger og bekræft adgangskoden.
- Angiv, så retvisende som muligt, formål og omfang af hvordan kontoen skal benyttes.
- Bekræft eller rediger oplysningerne om først virksomhedensejere og herefter ledelsen, som hentes fra Virk. Alle virksomhedsejere skal uploade/inviteres til at uploade dokumentation i form af pas og sundhedskort.
- Overvej om du vil invitere flere betalings-administratorer. Det er kun nødvendigt med en betalings-administrator (med særskilt login), så frem man skal kunne godkende betalinger, ændre indstillinger for godkendelse eller oprette andre godkendere.
- Accepter forretningsbetingelserne eller send en invitation til den/de tegningsberettigede, som skal underskrive. Er du i tvivl om virksomhedens tegningsregel, kan du klikke på linket til "virk.dk" i bunden af opsætningsvindue.
- Gennemgå detaljerne og bekræft opsætningen. Bemærk, at der efterfølgende automatisk bliver oprettet en ansøgning om overførselsserviceaftale med Mastercard, som du skal underskrive, før du kan fortsætte med opsætningen.
- Tryk på "Fortsæt til videoen".
- Hvad er og hvordan opretter jeg en betalings-administrator?
Din Smart Pay-konto afventer godkendelse af vores partner November First samt af Mastercard Overførselservice. Sørg for, at alle dokumenter og underskrifter er indsendt. Derefter tager det normalt 1-7 arbejdsdage at blive godkendt. Så snart du er godkendt, kan du begynde at oprette betalinger.
Kontoaktivering (onboarding checkliste)
- Gennemgå listen for at se, om der mangler nogle trin, der skal udføres for at fuldføre oprettelsen af din Smart Pay konto.
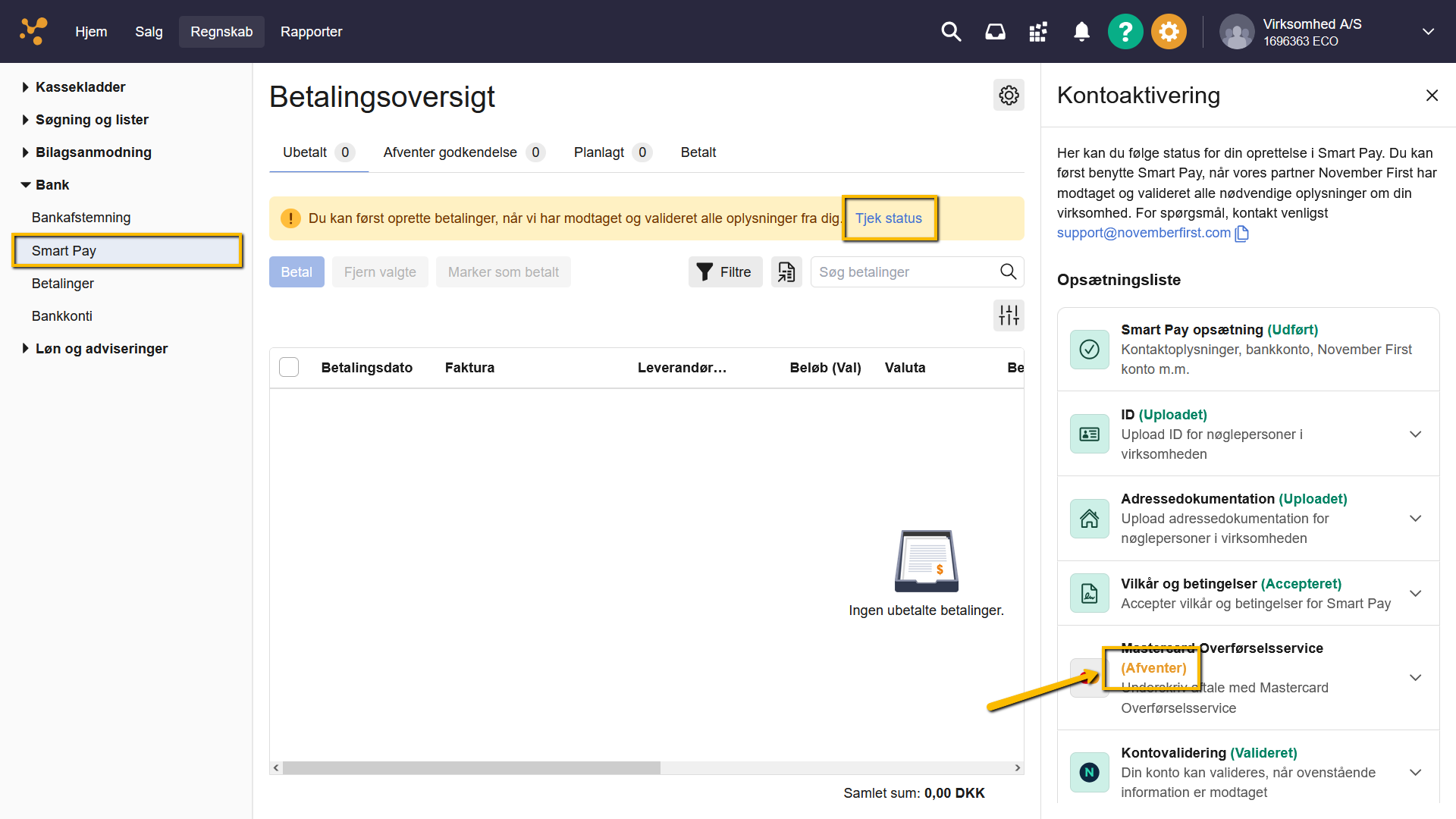


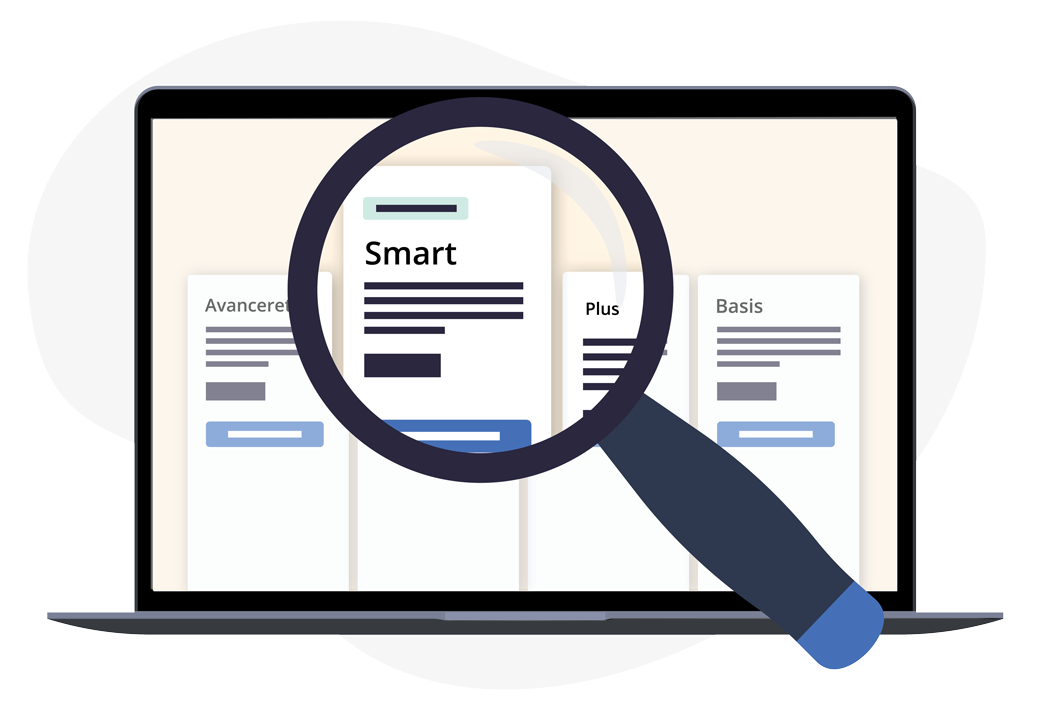
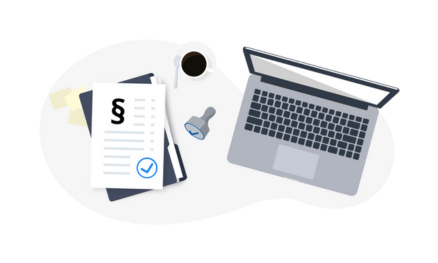


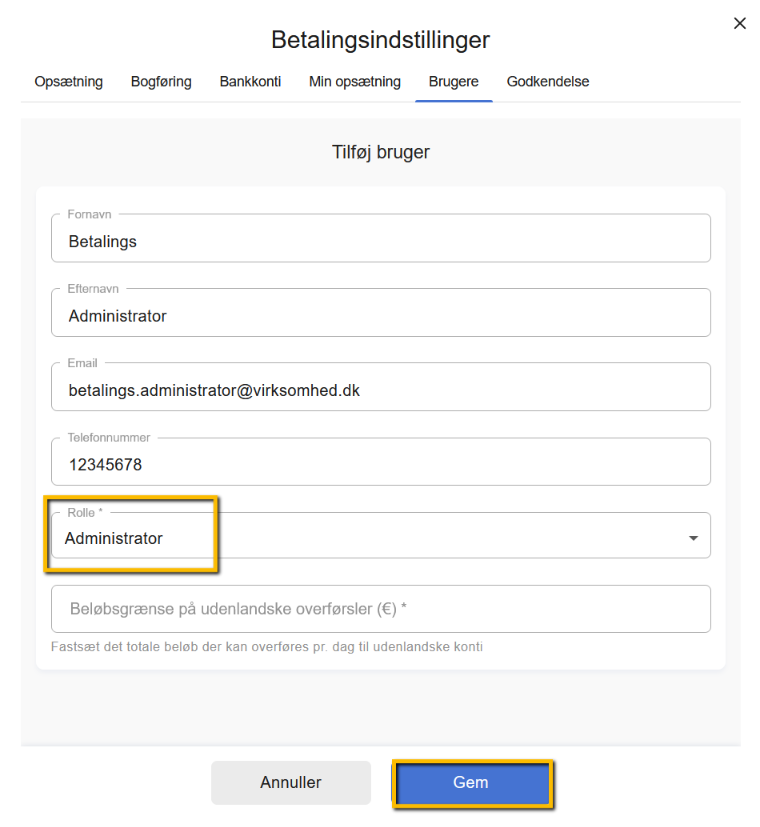


Var denne artikel nyttig?
Mange tak.
Vi sætter stor pris på din feedback.
Tak for dit svar. Hvad manglede du?