e-copedia
Tilbagefør en hel kassekladde
I denne guide vil vi gennemgå, hvordan du tilbagefører en hel kassekladde, hvis der er lavet en fejl i de bogførte posteringer.
For at tilbageføre en hel kassekladde, skal du hente de bogførte posteringer ud af e-conomic og importere dem igen, med omvendt fortegn. På den måde får du modregnet de posteringer, du allerede har bogført. I denne process, skal du især være opmærksom på dine posteringers moms og referencer til kunder/leverandører.
For at gøre processen så overskuelig som overhovedet muligt, har vi valgt at dele denne guide op i flere mindre afsnit:
- Find kassekladdenummer
- Find posteringer og eksporter
- Importer posteringer
- Match kolonner
Tip:
Hvis du tilbagefører kunde- og leverandør posteringer (leverandørfaktura, kunde- og leverandørbetalinger) vil de blive posteret på din samlekonto for kunder/leverandører. Vær derfor opmærksom på at du bruger den samme samlekonto som da du bogførte kassekladden/posteringerne i første omgang, da det kan blive noget rod hvis posteringerne bliver bogført på den forkerte samlekonto. Disse konti hedder "5600-Debitorer" (Kunder) og "6800 - Kreditorer" (Leverandører), hvis man benytter en standardopsætning.Find kassekladdenummer
- Tryk på fanen ”Regnskab”.
- Vælg punktet ”Søgning og lister” og ”Posteringer (find bilag)” i menuen til venstre.
- Sæt flueben i feltet ”Vis kassekladdenr.” og tryk på ”OK”.
- I listen af posteringer, der vises på din skærm, skal du finde én postering, der var en del af den bogførte kassekladde. Notér dig, hvilket kassekladdenummer denne postering viser, da du skal bruge dette for at kunne tilbageføre kassekladden.
- Hvorfor skal jeg finde kassekladdenummeret?
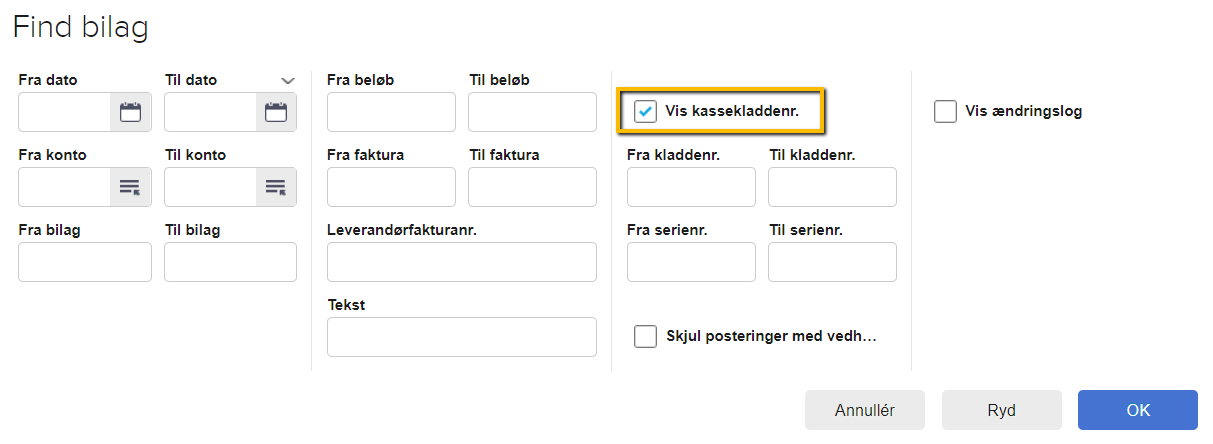
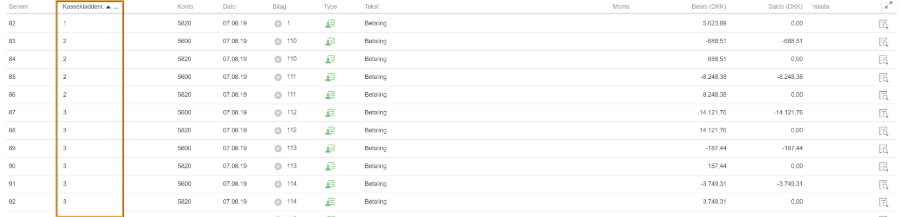
Tip:
Hvis du trykker på overskriften ”Kassekladdenr.” i listen, vil listen blive sorteret efter kassekladde numrene, i enten stigende eller faldende orden, afhængigt af hvor mange gange du trykker på teksten.Find posteringer og eksporter
- Vælg punktet ”Søgning og lister” og ”Posteringer (find bilag)” i menuen til venstre.
- Sæt flueben i feltet ”Vis kassekladdenr.”, og i felterne ”Fra kladdenr.” og ”Til kladdenr.” skriver du det kassekladde nummer, der stod på posteringen, vi fandt tidligere.
- Tryk på knappen ”OK”.
- Du vil nu kunne se alle posteringerne fra denne kassekladde, og du er klar til at hente dem ud i Excel. Det gør du ved at trykke på ”Vis i Excel”-ikonet oppe i højre hjørne.
- Gem filen et sted på din computer, hvor du kan finde den igen. Filtypen skal være den type der hedder ”CSV (semikolonsepareret)”.
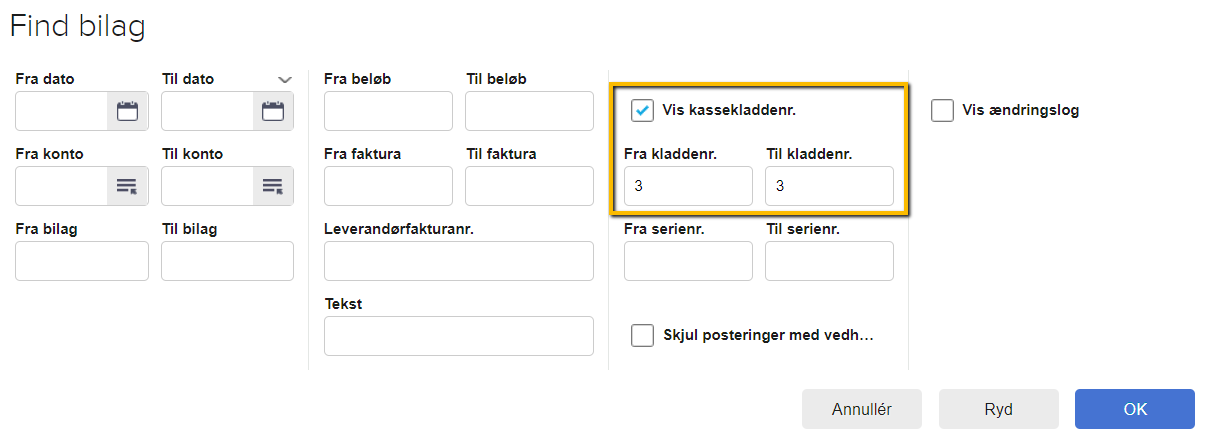
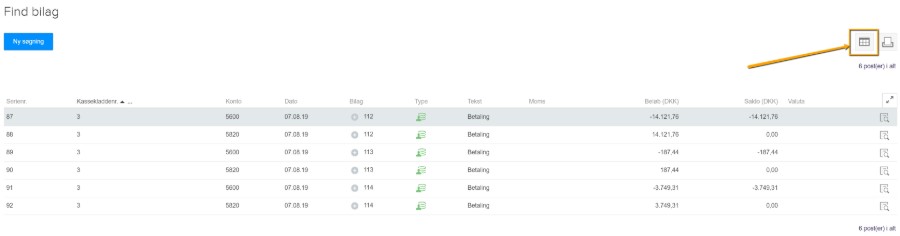
Importer posteringer
- Tryk på fanen ”Regnskab”, vælg ”Kassekladder” i menuen til venstre, vælg herefter den kassekladde, du vil arbejde i.
- Tryk på ikonet ”Importér posteringer” øverst til højre, i din kassekladde.
- I det vindue der nu vises på din skærm, trykker du på ”Gennemse”, finder filen på din computer og trykker derefter på ”Indlæs fil”.
- Der er to muligheder for hvordan moms på posteringerne skal håndteres
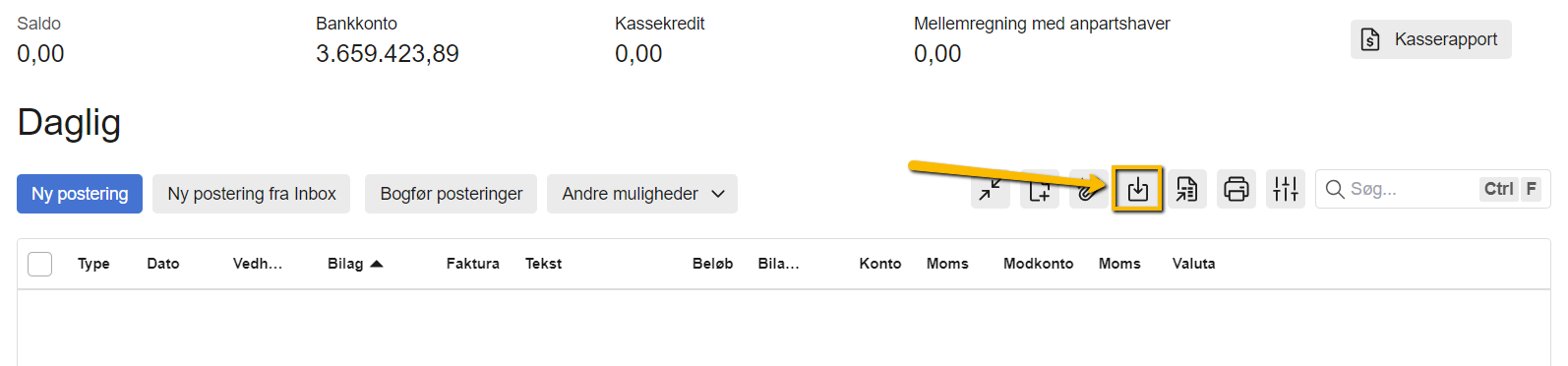
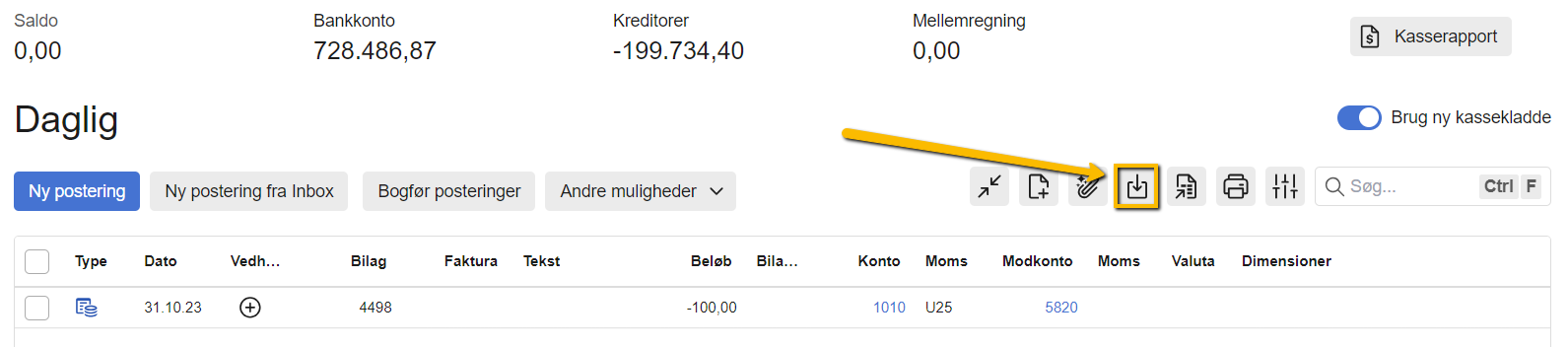
Match kolonner
- I vinduet skal du manuelt vælge det kolonnenummer i linjen "Indlæs fra", som stemmer overens med kolonnen i den øverste fil.
- Når kolonnerne er matchet, er det vigtigt, at du husker at vende fortegnet ved at trykke på "Vend fortegn". Så bliver alle posteringerne importeret med omvendt fortegn og går hermed ud med de oprindelige posteringer.
- Husk også at kontrollere "Spring over". Denne linje indikerer, om der er nogen linjer fra den indlæste fil, der f.eks. kun indeholder tekst og derfor ikke skal importeres som en postering. Linjerne, der bliver sprunget over markeres med rødt.
- Tryk på "Importer data". Dine posteringer vil nu ligge i din kassekladde.
- Når du er sikker på at alt stemmer, trykker du på ”Bogfør posteringer”.
- Hvor kan jeg finde mere hjælp til hvordan jeg importere en csv-fil med posteringer?
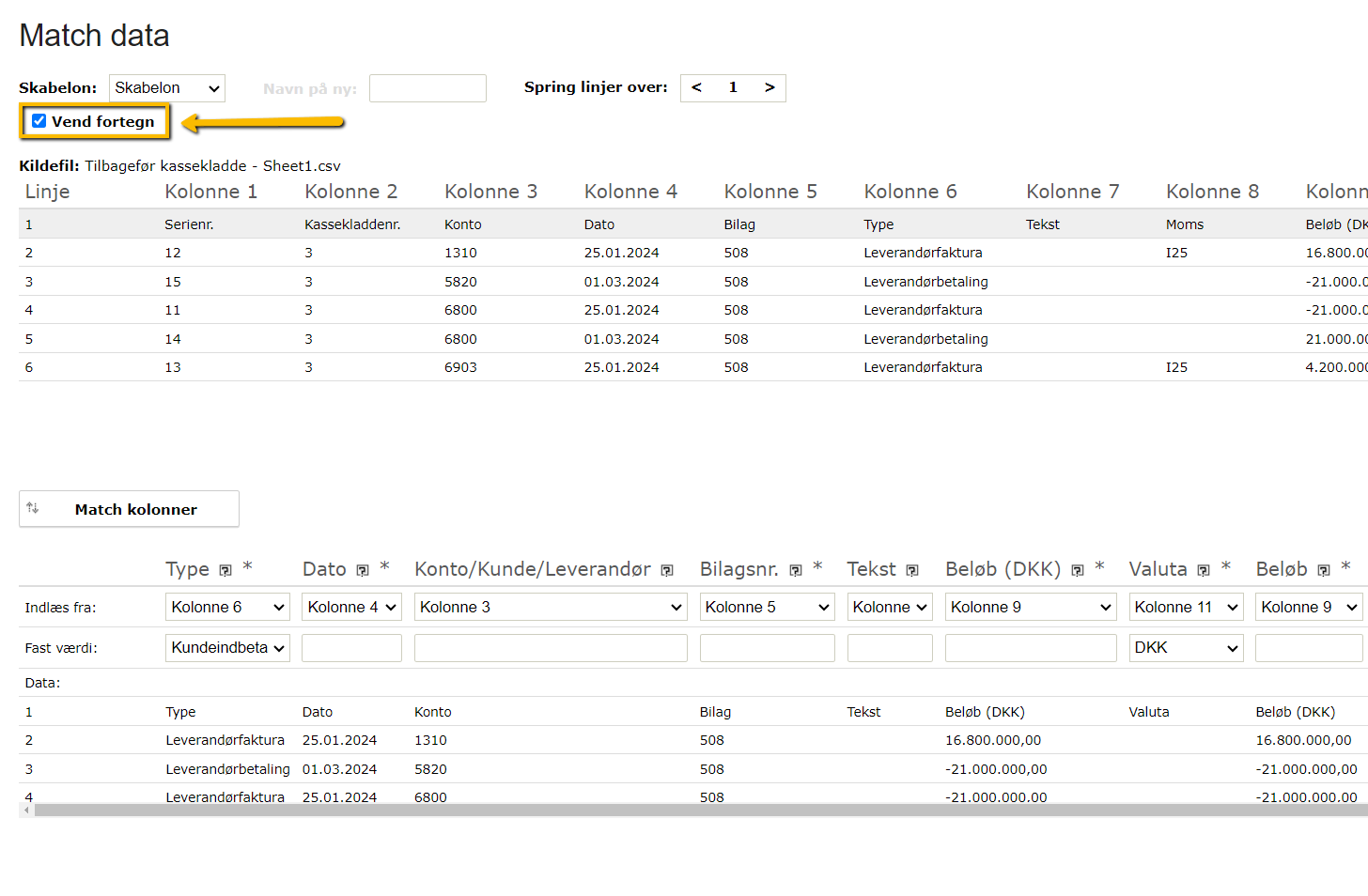
Tip:
Når du har importeret alle dine posteringer til kassekladden, du har valgt, er det en god ide at trække en saldobalance, hvor du sætter flueben i feltet "Medtag kladdeposteringer". Denne rapport vil hurtigt afsløre, hvis der er lavet fejl i importen.

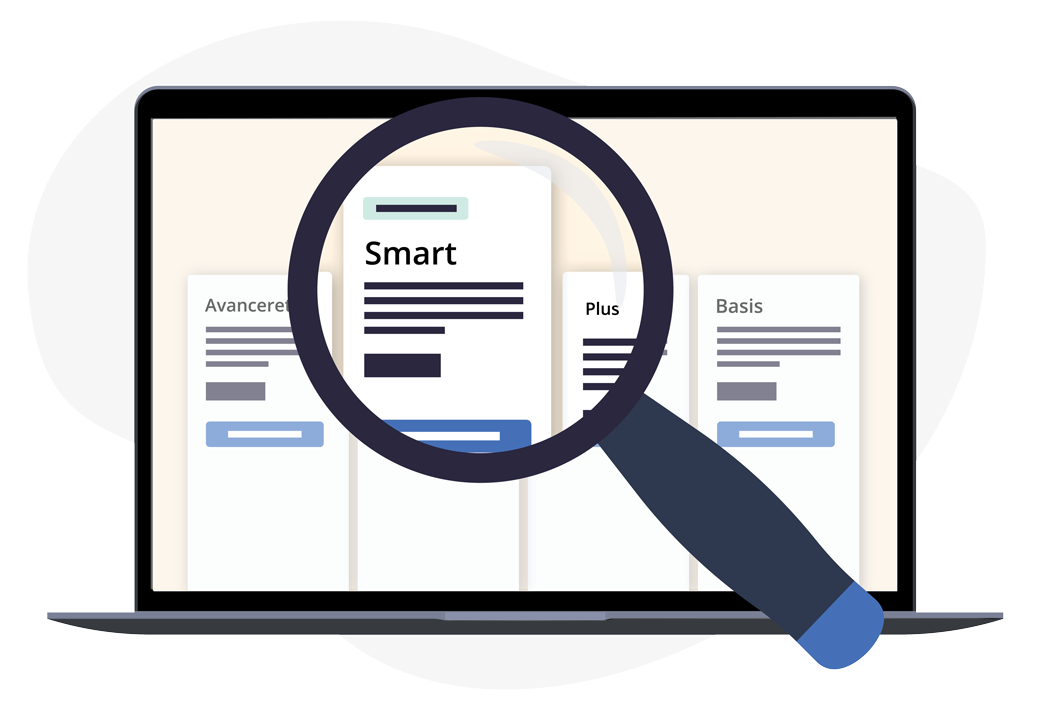
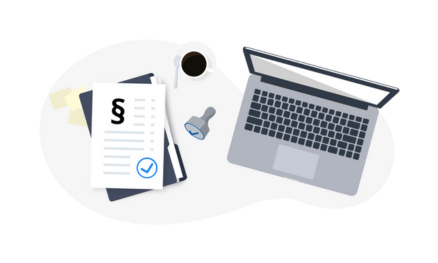




Var denne artikel nyttig?
Mange tak.
Vi sætter stor pris på din feedback.
Tak for dit svar. Hvad manglede du?